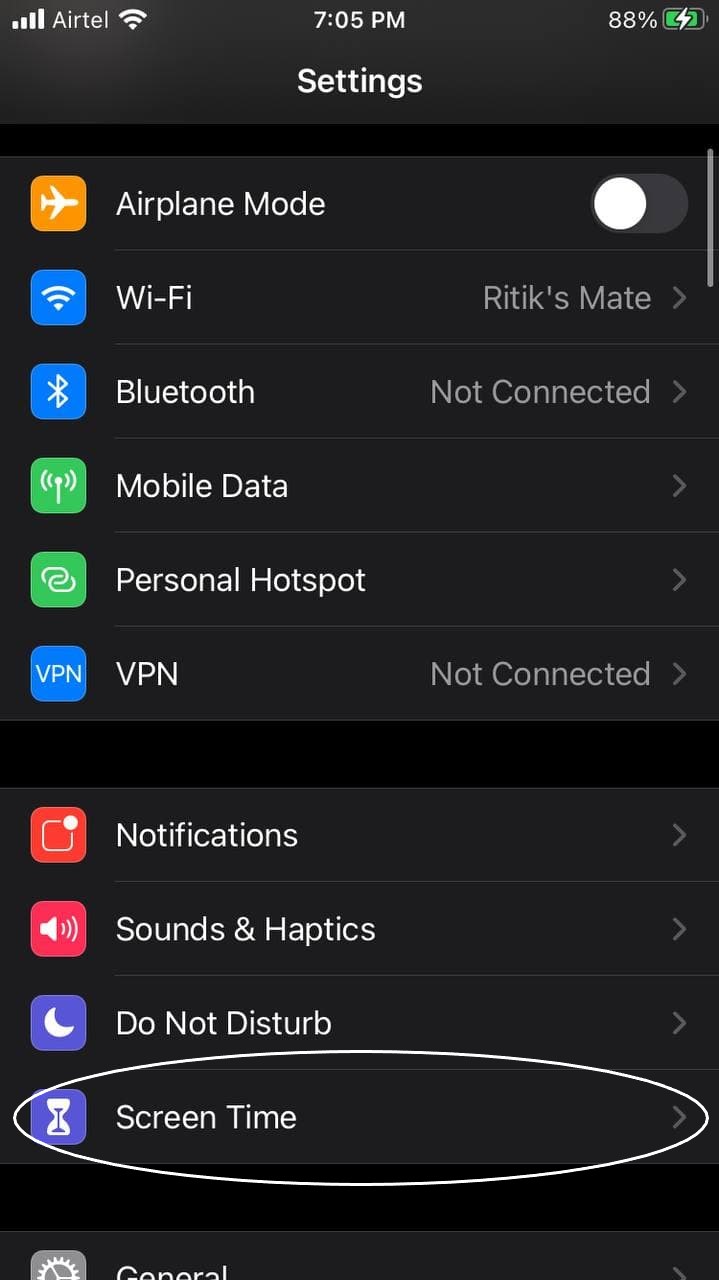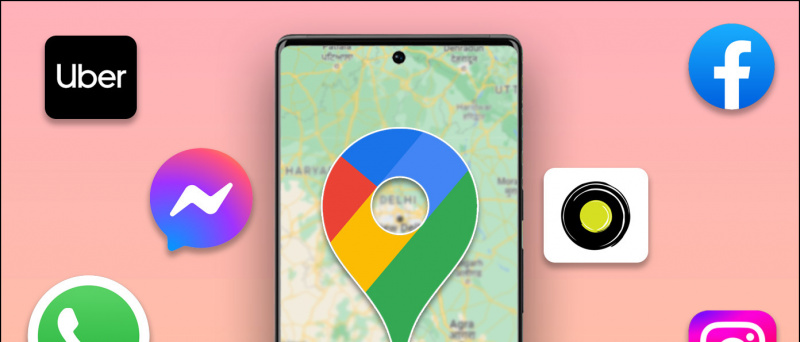Aduan biasa di kalangan pengguna Windows 11/10 ialah mereka tidak dapat mencari WiFi mereka dalam senarai sambungan wayarles. Jika anda mengalami perkara yang sama, kami telah menyusun panduan penyelesaian masalah komprehensif ini untuk membantu anda membetulkannya. Semak kaedah berkesan yang disenaraikan dalam penjelasan ini untuk membetulkan WiFi tidak kelihatan pada mesin Windows 11/10. Selain itu, anda boleh belajar mencari dan sekat orang yang disambungkan ke WiFi pada Telefon dan PC.
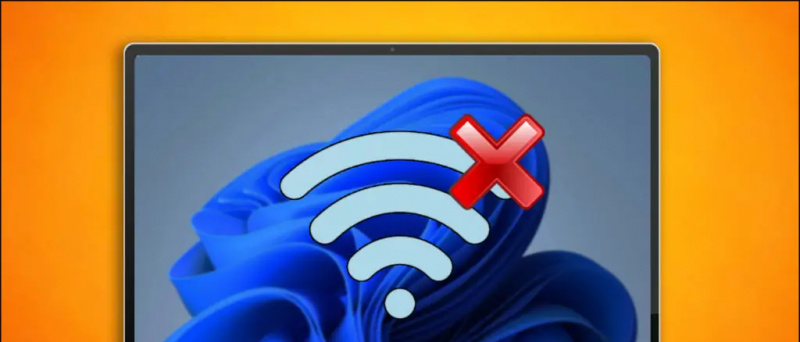 Cara Membetulkan Rangkaian WiFi Tidak Kelihatan pada Windows 10/11
Cara Membetulkan Rangkaian WiFi Tidak Kelihatan pada Windows 10/11
Isi kandungan
Terdapat banyak sebab untuk komputer Windows anda tidak mengesan WiFi anda seperti pepijat perisian, pemacu Wifi usang atau masalah dengan Penghala Wifi anda. Ikuti penyelesaian yang telah kami nyatakan di bawah untuk menyelesaikan isu keterlihatan Wifi.
Kaedah 1- Betulkan Keterlihatan WiFi dengan Menogol Mod Pesawat
Kaedah paling mudah untuk menyelesaikan isu keterlihatan WiFi ialah menetapkan semula semua perkhidmatan komunikasi wayarles pada sistem. Pengguna boleh mencapai perkara yang sama dengan mudah dengan mendayakan dan melumpuhkan mod kapal terbang pada Windows 11/10. Begini cara ia boleh dilakukan:
1. Buka Pusat Tindakan Windows 11 dengan mengklik ikon di sudut bar tugas paling kanan.

1. Tekan ke Windows + I kunci serentak untuk membuka tetapan aplikasi.
2. Kembangkan Rangkaian dan Internet pilihan dari bar sisi kiri dan klik pada Pilihan WiFi dari sebelah kanan untuk mengkonfigurasinya.
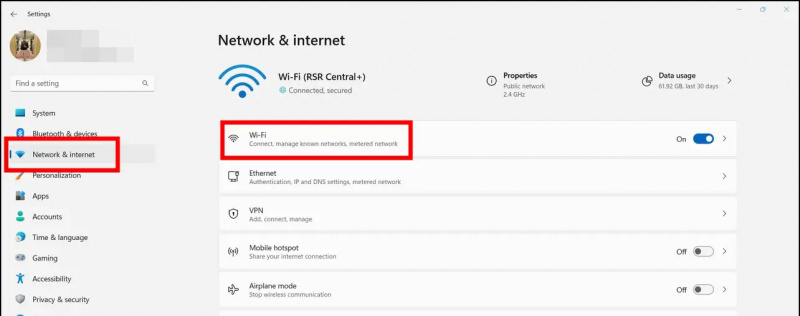
3. Seterusnya, klik pada Urus Rangkaian Terkenal pilihan.
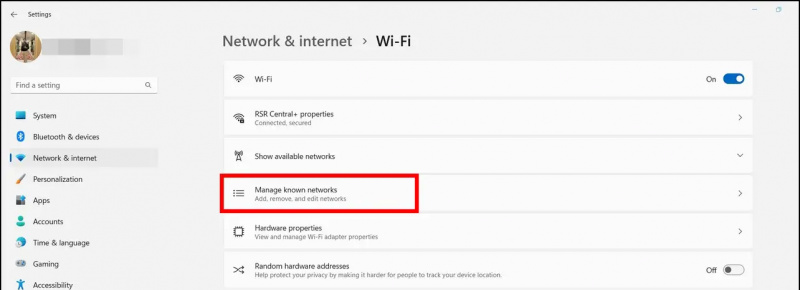
Kaedah 3- Mulakan semula Mesin Windows anda
Mula semula pantas boleh membantu menyelesaikan sebarang isu berkaitan perisian dengan mesin Windows anda. Jika isu 'Wi-Fi tidak Kelihatan' berlaku disebabkan oleh gangguan perisian atau pepijat, mulakan semula boleh membuktikan sebagai penyelesaian yang baik. Ikuti langkah cepat ini untuk mulakan semula Windows 11/10 anda sistem.
Kaedah 4- Betulkan Isu Tidak Kelihatan Wi-Fi dengan Penyelesai Masalah Rangkaian
Kedua-dua Windows 11 dan 10 menawarkan penyelesai masalah asli mereka untuk membetulkan semua isu berkaitan rangkaian pada peranti anda. Begini cara anda boleh menggunakan alat ini untuk menyelesaikan isu keterlihatan Wi-Fi pada Windows.
1. Pergi ke Windows tetapan aplikasi dan kembangkan Sistem dari bar sisi kiri untuk mencari Selesaikan masalah pilihan.
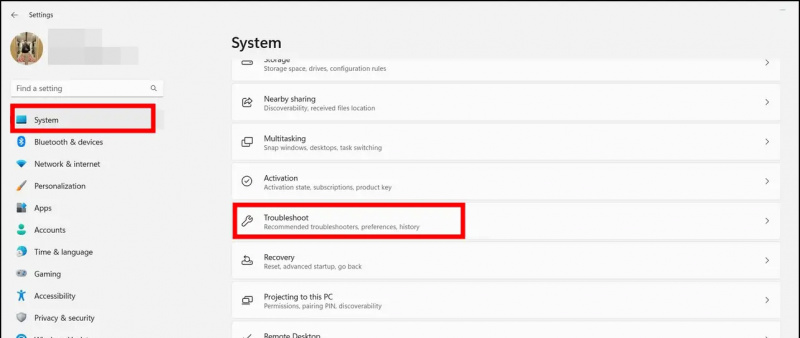
Petua Pro : Tekan Windows + I butang serentak untuk membuka apl Tetapan Windows.
2. Seterusnya, klik pada Penyelesai Masalah Lain pilihan.
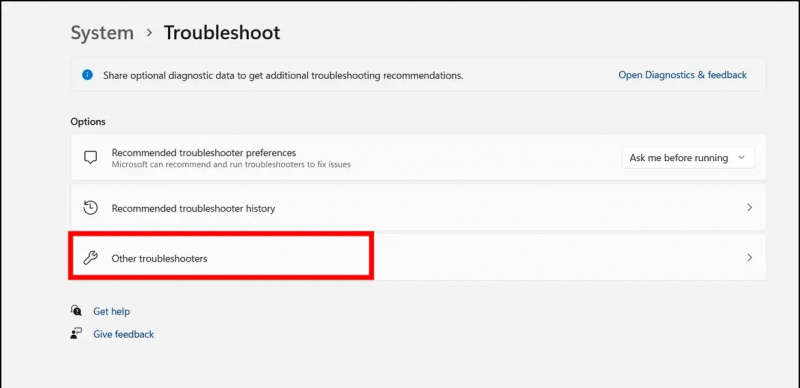
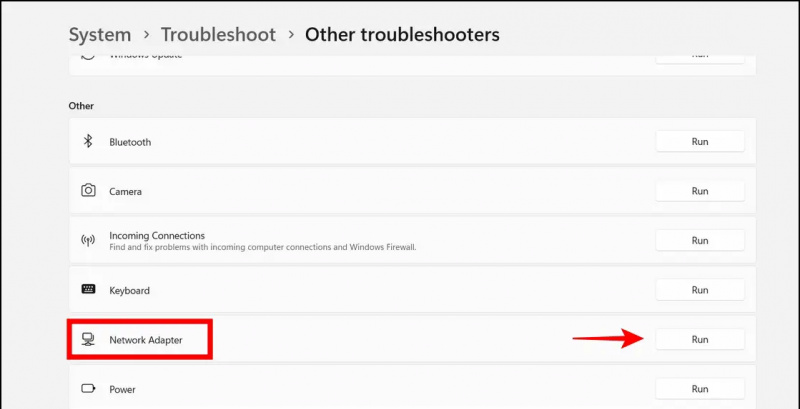

3. Akhir sekali, pastikan bahawa jenis permulaan ditetapkan kepada Automatik dan simpan perubahan dengan mengklik Mohon butang.
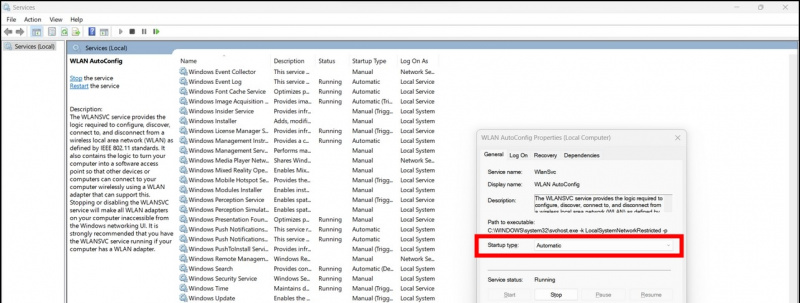
4. Akhir sekali, klik kanan dan Dayakan ia sekali lagi.
bagaimana untuk berhenti melanggan daripada amazon audible
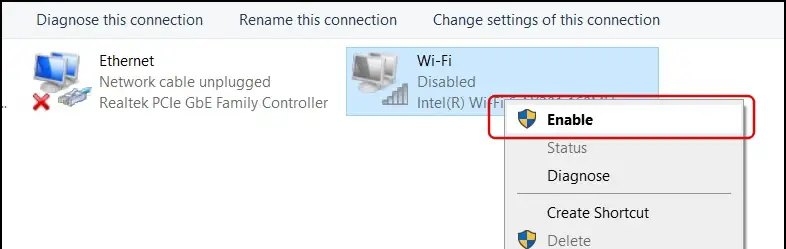
5. Mulakan semula sistem anda untuk mengesahkan sama ada masalah telah diselesaikan.
Kaedah 8- Kemas kini Penyesuai Rangkaian anda
Pemacu penyesuai rangkaian yang usang juga merupakan sebab mengapa sistem Windows boleh mengalami masalah keterlihatan Wi-Fi. Nasib baik, anda boleh mengemas kini perkara yang sama melalui alat pengurus peranti untuk menyelesaikan masalah. Begini cara ia boleh dilakukan.
1. Tekan kekunci Windows dan cari Pengurus peranti alat untuk membukanya.
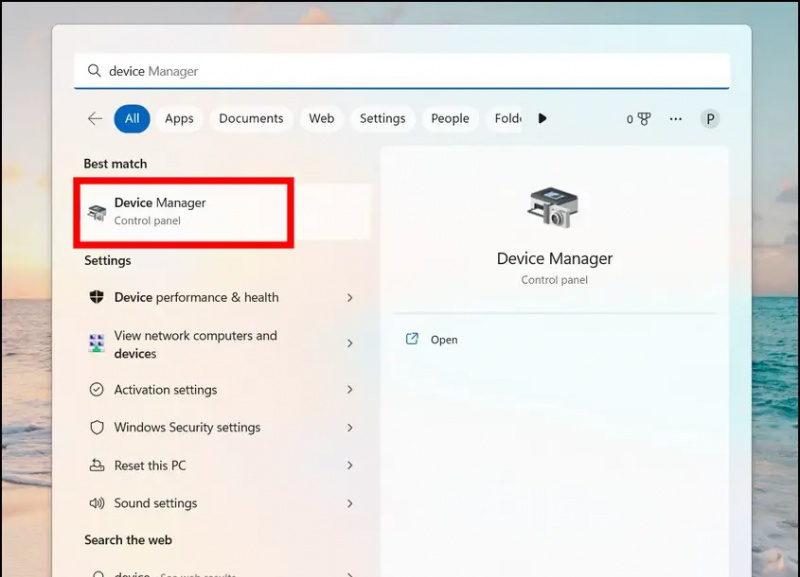
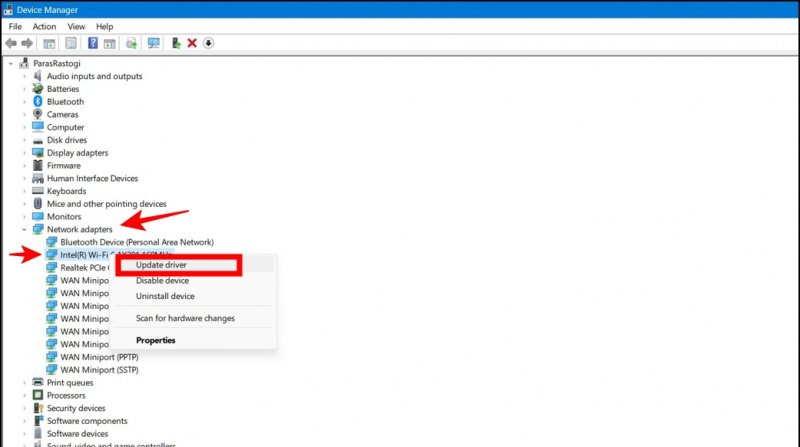
2. Muat turun dan pasang pemacu rangkaian yang sesuai pada sistem anda untuk mengemas kininya.
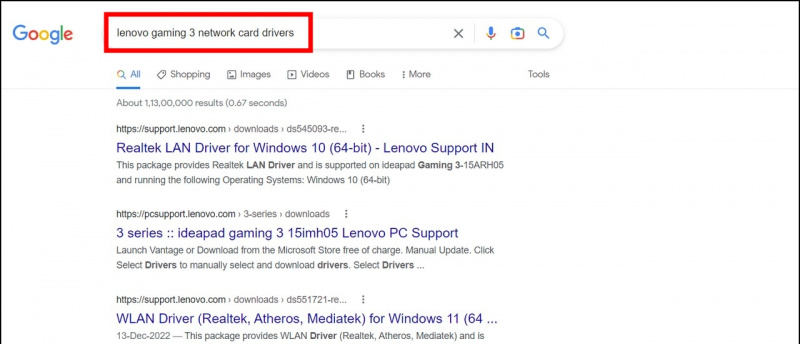 DriverEasy yang dengan mudah mengenal pasti pemacu yang sudah usang dipasang dan menggantikannya dengan memuat turun pemacu yang telah dinaik taraf.
DriverEasy yang dengan mudah mengenal pasti pemacu yang sudah usang dipasang dan menggantikannya dengan memuat turun pemacu yang telah dinaik taraf.
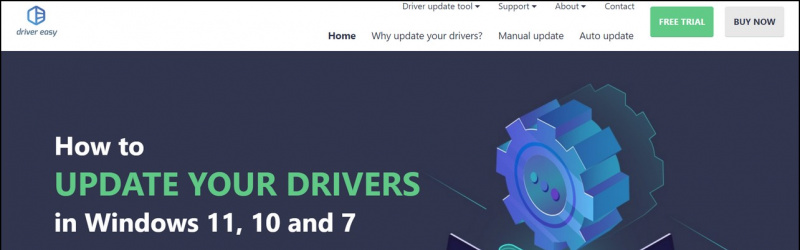
1. Tekan kekunci Windows dan cari Arahan prompt alat untuk menjalankannya dengan kebenaran pentadbiran.
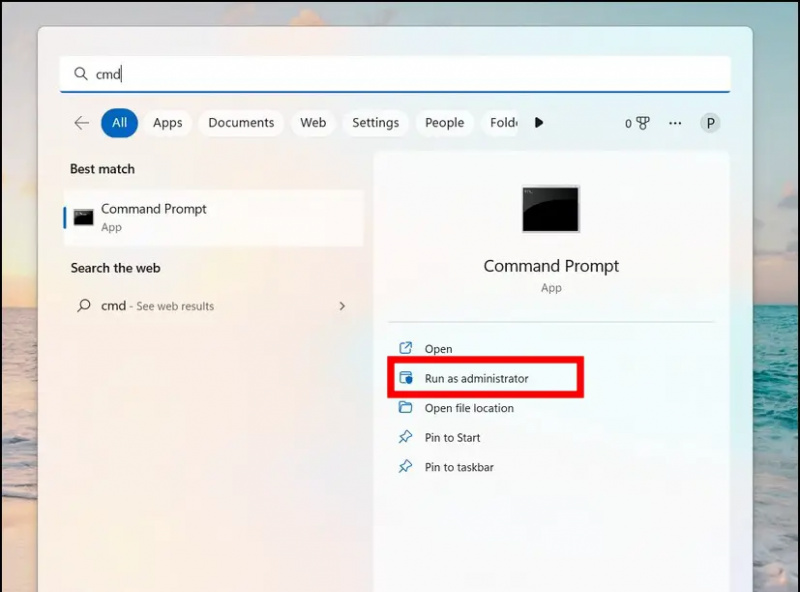
3. Akhir sekali, laksanakan arahan berikut dan mulakan semula sistem anda untuk menyingkirkan isu keterlihatan Wi-Fi:
netsh int ip reset resetlog.txt
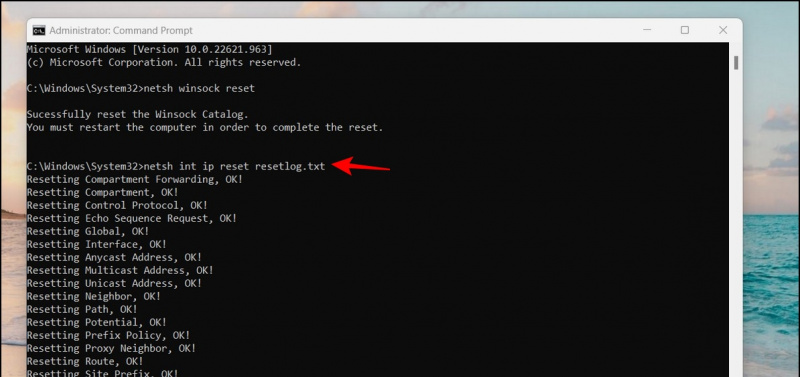
1. Akses halaman utama pentadbiran penghala anda dengan mencari ' 192.168.0.1 ' dalam bar alamat pelayar web anda. (Semak bahagian belakang penghala anda untuk mencari alamat IP penghala anda)
2. Seterusnya, cari Tetapan wayarles untuk mengkonfigurasi Siaran SSID pilihan. Pastikan pilihan Siaran SSID didayakan supaya Wi-Fi anda kekal boleh ditemui.
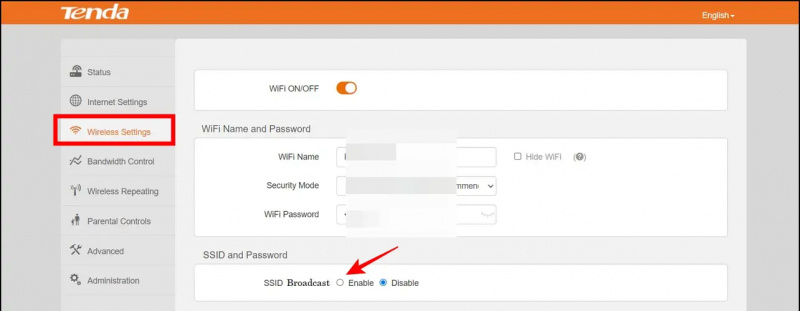 Google News atau untuk mendapatkan petua dan helah, ulasan telefon pintar & alat, sertai beepry.it,
Google News atau untuk mendapatkan petua dan helah, ulasan telefon pintar & alat, sertai beepry.it,