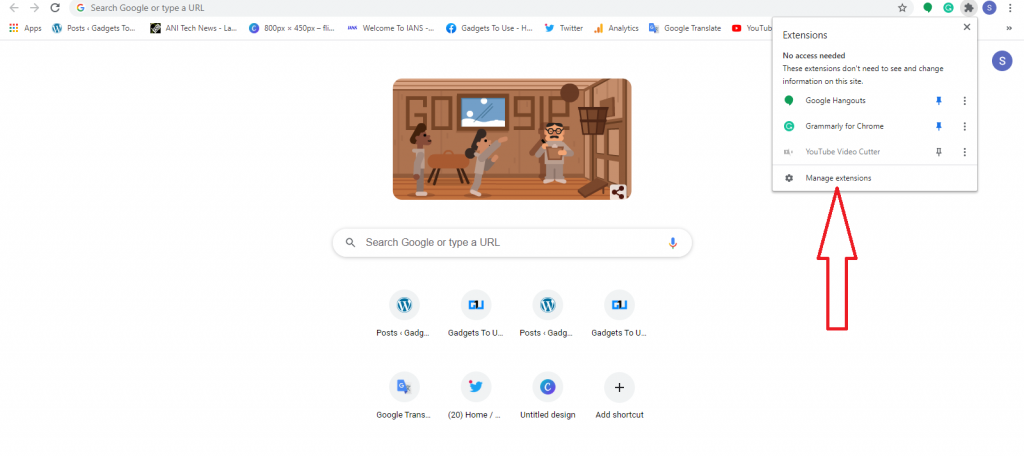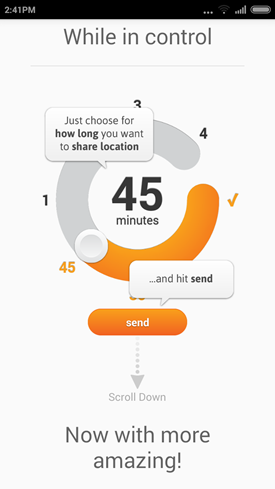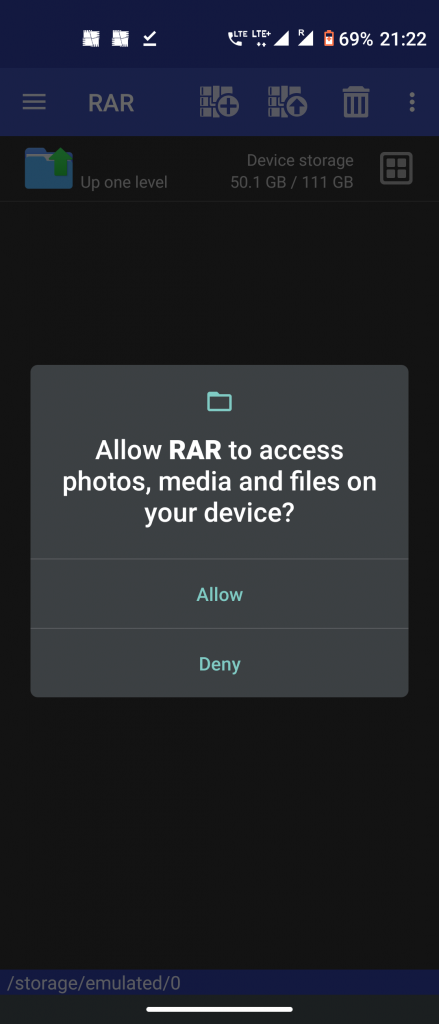Antara banyak perubahan visual dan ciri baharu , Windows 11 merombak sepenuhnya apl File Explorer untuk menjadikannya lebih produktif berbanding sebelum ini. Untuk membantu anda menguasainya, kami telah memilih petua, helah dan godaman tersembunyi Windows 11 File Explorer terbaik untuk memanfaatkan ciri bergunanya. Teruskan dengan panduan ini sehingga akhir untuk memanfaatkannya sepenuhnya. Selain itu, anda boleh belajar betulkan apl File Explorer pada Windows 11 jika ia tidak bertindak balas.
Petua, Trik dan Hack Tersembunyi Penjelajah Fail Windows 11 Teratas
Isi kandungan
Di bawah ini kami telah menyusun senarai petua, helah dan penggodam Fail Windows 11 terbaik untuk menguasainya dalam masa yang singkat. Jadi tanpa sebarang ucapan perpisahan mari kita mulakan.
Maksimumkan Produktiviti dengan Menyusun Apl dalam Kumpulan
Serupa dengan Android ciri skrin belah , aplikasi penjelajah fail Windows membolehkan anda mengatur dan menggunakan berbilang aplikasi (dalam satu kumpulan) pada satu skrin dalam Windows 11. Akibatnya, anda boleh mengumpulkan sehingga empat aplikasi berbeza pada satu skrin. Ini caranya:
1. Buka apl File Explorer dan tuding kursor tetikus anda di atas Maksimumkan/Minimumkan Tetingkap ikon untuk melihat susun atur kumpulan yang dipratentukan.
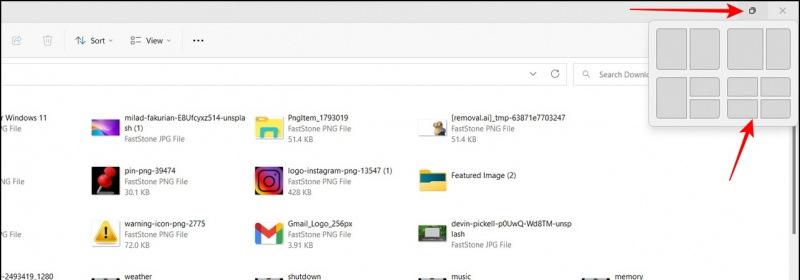
2. Seterusnya, pilih susun atur kumpulan pilihan anda dan buka apl yang anda inginkan di dalam setiap tetingkap pisah untuk menggunakannya serentak.
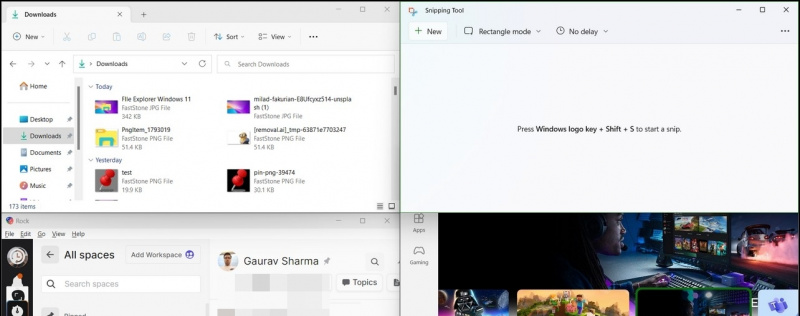
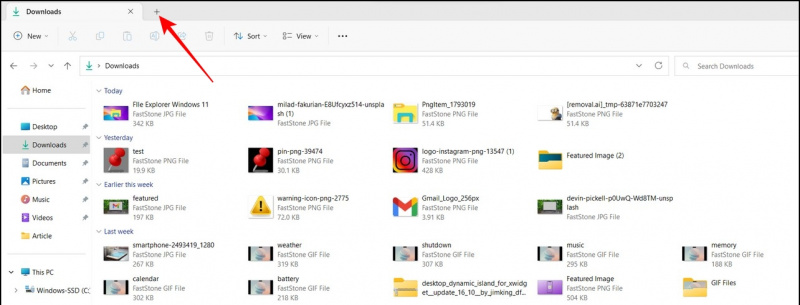
1. Buka aplikasi File Explorer dan klik pada ikon tiga titik bersebelahan dengan tab Lihat untuk mengakses Pilihan .
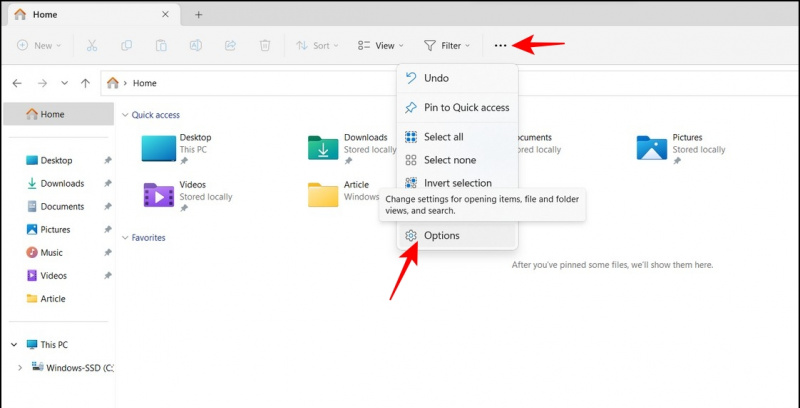

2. di sini, matikan kotak pilihan untuk ' Tunjukkan Fail Yang Baru Digunakan 'dan' Tunjukkan Folder Yang Baru Digunakan '.
3. Akhir sekali, tekan butang Mohon butang untuk menyimpan perubahan.
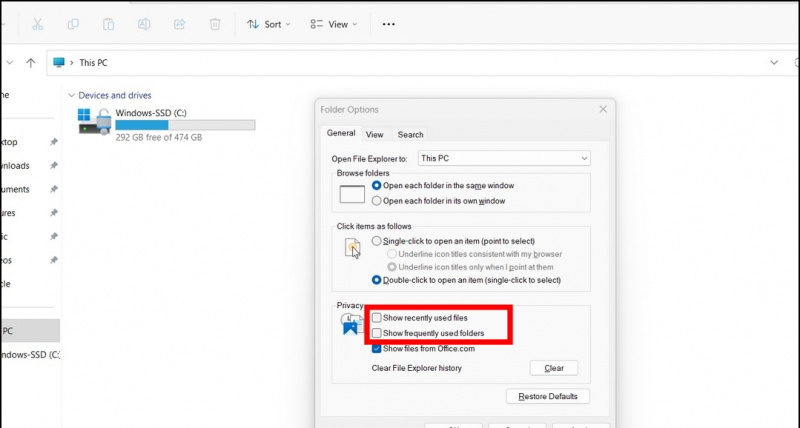
1. Pergi ke direktori fail yang anda inginkan dengan apl explorer dan klik pada Lihat tab di bahagian atas.
2. Tuding kursor tetikus anda di atas Tunjukkan pilihan dan klik pada Sambungan Nama Fail untuk membolehkannya.
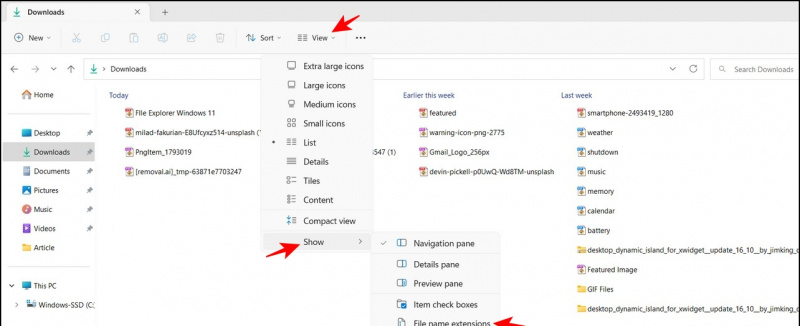
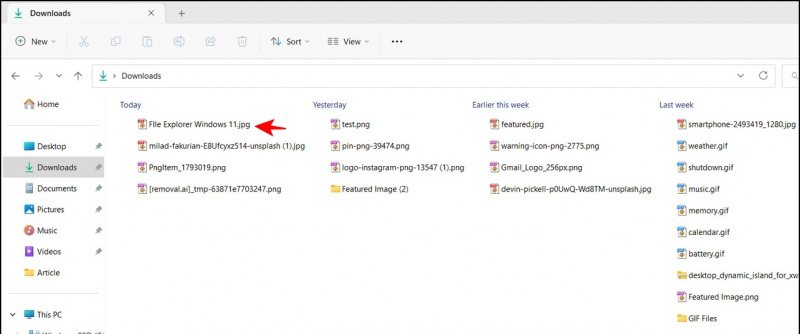 Pasang Ciri 'Pandang Pantas' macOS pada Windows untuk membantu anda melihat kandungan fail dengan mudah tanpa membukanya.
Pasang Ciri 'Pandang Pantas' macOS pada Windows untuk membantu anda melihat kandungan fail dengan mudah tanpa membukanya.
Putar Imej tanpa Membukanya
Dengan kemas kini File Explorer baharu dalam Windows 11, anda boleh memutar imej tanpa membukanya. Selain itu, anda boleh memilih berbilang fail secara pukal untuk memutarkannya serta-merta dengan satu klik. Ini caranya:
1. Pilih imej yang anda inginkan menggunakan aplikasi penjelajah fail dan klik pada Putar butang dalam bar alat di bahagian atas. Anda boleh sama ada memutar imej ke kiri atau kanan dengan mengklik butang masing-masing.
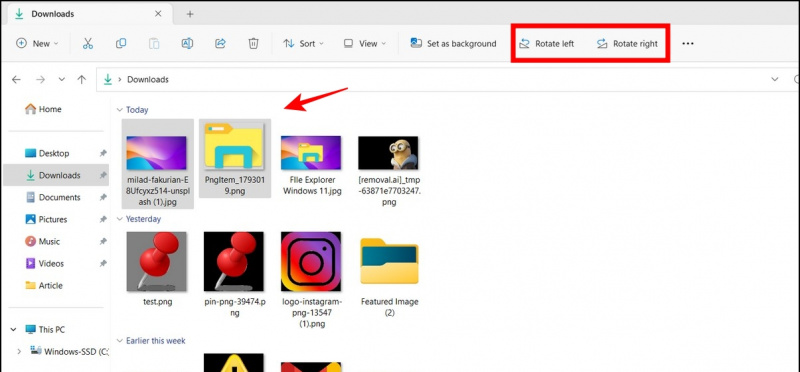
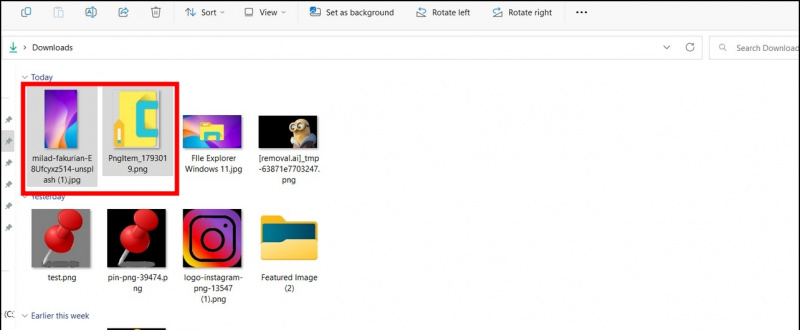

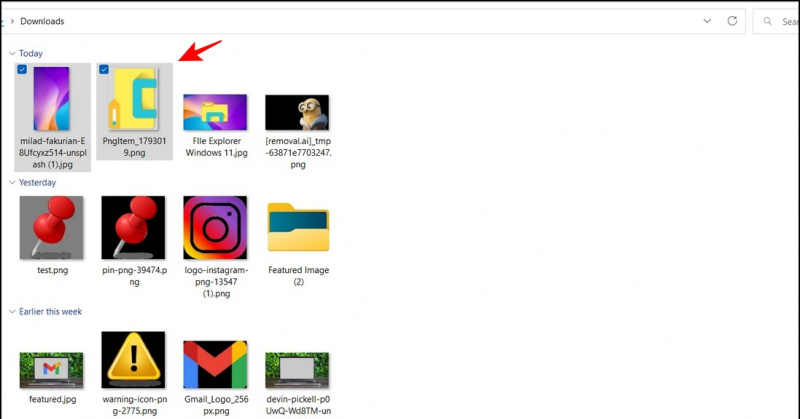
Namakan semula Fail secara Pukal dalam Windows File Explorer
Semasa mengatur tangkapan skrin atau foto, kami merasakan keperluan untuk menamakan semula mereka. Biasanya, anda perlu mengikuti proses yang memakan masa untuk mengklik kanan setiap foto untuk menamakan semula, tetapi bagaimana jika ada cara cepat untuk melakukannya? Dengan Windows 11, aplikasi penjelajah fail membolehkan anda menamakan semula satu fail dan tekan butang butang tab untuk menamakan semula jiran seterusnya. Anda boleh mengulangi proses ini dengan cepat untuk menamakan semula berbilang fail secara berurutan.
bagaimana untuk menukar bunyi pemberitahuan pada galaxy s6

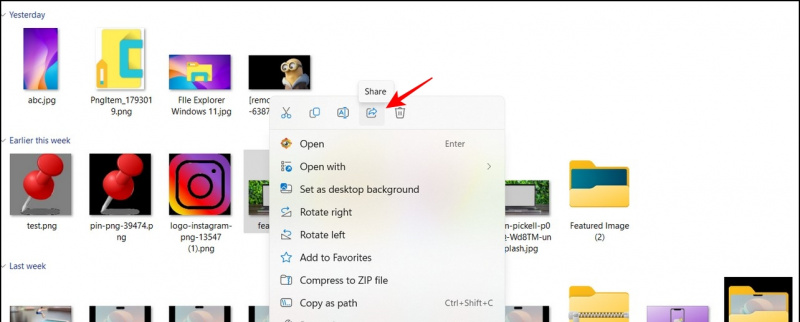
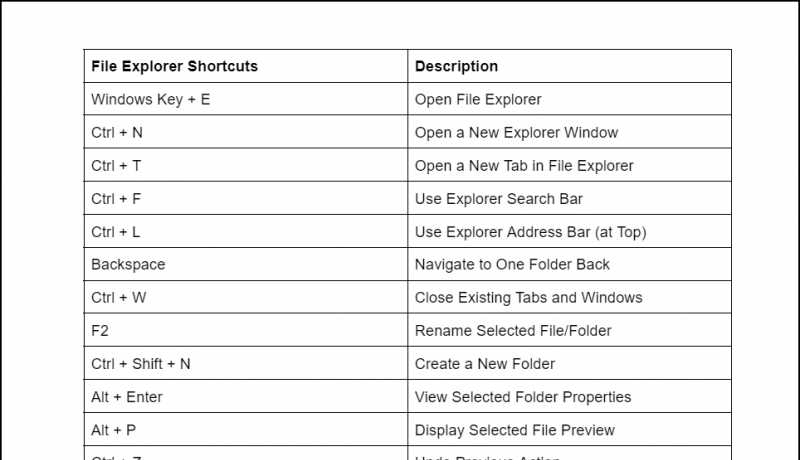
Soalan Lazim
S: Bagaimana untuk menukar susun atur Windows 11 File Explorer?
A: Anda boleh mengakses tab Lihat di bahagian atas untuk menukar susun atur fail dalam apl Explorer.
S: Di manakah anda boleh mengakses tetapan untuk apl Windows 11 File Explorer?
A: Hanya tekan ikon tiga titik di sebelah tab Lihat dan klik pada Pilihan untuk mengakses tetapan aplikasi File Explorer.
S: Bagaimana untuk menukar saiz ikon fail dalam apl Windows 11 Explorer?
A: Klik tab Lihat dan pilih saiz ikon yang anda inginkan dalam senarai untuk meningkatkan kebolehbacaan. Rujuk petua di atas untuk langkah terperinci.
S: Bagaimana untuk mencetak dokumen daripada File Explorer dalam Windows 11?
A: Klik kanan pada fail dan klik pada pilihan Tunjukkan Lagi dalam menu konteks kanan. Di sini, anda akan menemui pilihan untuk Mencetak dokumen anda.
Penggulungan: Menjadi Pro dengan Petua Penjelajah Fail Windows 11!
Kami harap anda telah memilih beberapa ciri File Explorer berguna Windows 11 melalui panduan ini, beberapa ciri ini berfungsi pada Windows 10 juga, atau anda boleh dapatkan Windows 11 file explorer pada Windows 10 . Jika anda rasa ia membantu, kongsikan bacaan ini dengan rakan anda untuk meningkatkan produktiviti mereka ke peringkat seterusnya. Kekal melanggan GadgetsToUse, dan semak pautan di bawah untuk mendapatkan lebih banyak panduan Windows 11 yang menarik.
Anda mungkin sedang mencari yang berikut:
- [Bekerja] 10 Cara Terbaik untuk Membetulkan iPhone Tidak Diiktiraf oleh Windows PC
- Pengurus Microsoft PC: Pemasangan, Ciri dan Faedah
- 6 Ciri Privasi Windows 11 Yang Perlu Anda Gunakan Sekarang
- 3 Cara untuk Mendapatkan ciri Seret dan Lepas pada Bar Tugas Windows 11
Anda juga boleh mengikuti kami untuk berita teknologi segera di berita Google atau untuk petua dan helah, ulasan telefon pintar & alat, sertai beepry.it,