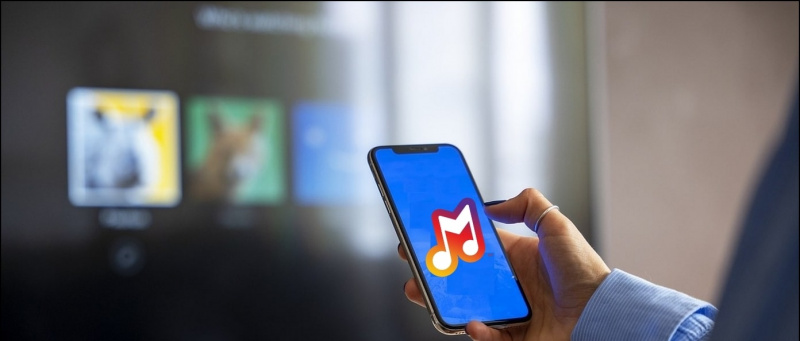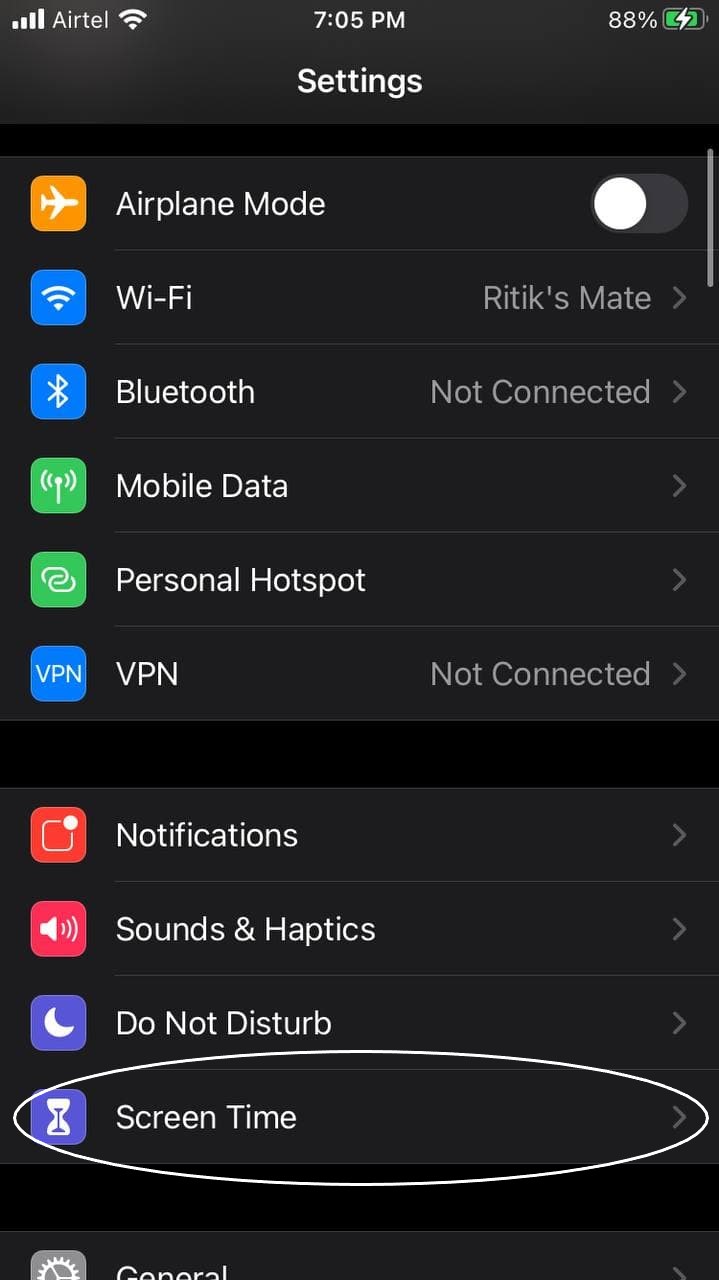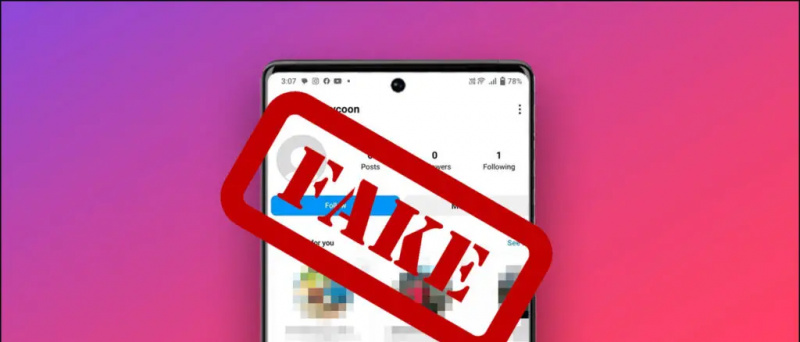Banyak orang mengadu perkara itu Zum tidak menunjukkan gambar profil mereka semasa dalam mesyuarat. Sebagai gantinya, inisial nama mereka dipaparkan ketika video dimatikan. Oleh kerana kebanyakan peserta lebih suka mematikan kamera mereka, menambahkan foto profil lebih baik daripada hanya menunjukkan nama anda semasa mesyuarat. Dalam artikel ini, mari kita lihat lima cara untuk betulkan gambar profil Zum yang tidak ditunjukkan dalam mesyuarat .
Juga, baca | Tunjukkan Gambar Profil dalam Mesyuarat Zum dan bukannya Video
Betulkan Gambar Profil Zum Tidak Muncul dalam Mesyuarat
Isi kandungan
Sebagai permulaan, terdapat banyak cara untuk menunjukkan gambar profil anda dalam mesyuarat Zoom. Yang perlu anda buat hanyalah menambahkan gambar ke profil Zoom anda. Selepas itu, Zoom secara automatik akan mula menunjukkan gambar anda dan bukannya nama anda setiap kali anda mematikan video dalam mesyuarat.
Anda boleh menambahkan gambar profil Zum dengan menggunakan kaedah yang diberikan di bawah. Pada akhirnya, kami juga telah menyebut beberapa langkah penyelesaian masalah yang harus diikuti ketika tidak ada yang berfungsi.
1] Tambahkan Gambar Profil di Zoom Web
Anda boleh menambahkan gambar profil ke profil Zoom anda melalui laman web Zoom, seperti berikut:
- Buka penyemak imbas anda dan pergi ke Zum laman web . Log masuk dengan akaun anda.
- Klik pada Akaun saya di sudut kanan atas.

- Pada halaman seterusnya, pilih Profil dari bar sisi di sebelah kiri.

- Klik pada Ubah di bawah gambar profil.
- Ketik Muat naik dan pilih gambar dari komputer anda.

- Pangkas seperti yang diarahkan. Kemudian, klik pada Jimat .

Zoom sekarang akan mula menunjukkan gambar profil anda dan bukannya nama pada kali anda menyertai mesyuarat. Biasanya, ia berlaku dengan serta-merta tetapi jika perubahan tersebut tidak dapat dilihat dalam aplikasi Zoom, cuba log keluar dan log masuk semula.
2] Tambahkan Gambar Profil di Zoom Mobile App
Menambah gambar profil cukup mudah jika anda memasang aplikasi Zoom pada telefon anda. Ikuti sahaja langkah di bawah.



- Buka aplikasi Zoom pada telefon anda.
- Klik pada Tetapan di bahagian bawah kanan.



- Ketik nama anda di bahagian atas dan klik Gambar profil .
- Ketik Pilih Foto dan muat naik foto dari galeri telefon anda.
3] Tetapkan Gambar Profil Semasa Mesyuarat
Sekiranya anda sudah mengadakan pertemuan melalui klien Zoom di PC anda dan ingin menunjukkan foto anda dan bukannya video atau nama, anda dapat menambahkan foto dengan cepat seperti yang diberikan di bawah.
- Dalam mesyuarat yang sedang berlangsung, klik kanan pada video anda dan ketik Tambah Gambar Profil .

- Pilih gambar dari komputer anda.
- Pangkas mengikut keinginan anda dan klik Jimat .

- Sekarang, matikan video anda untuk menunjukkan gambar profil anda kepada orang lain.
4] Tambahkan Gambar Zum Menggunakan Akaun Google

Seperti yang anda sudah ketahui, Zoom membolehkan anda mendaftar menggunakan akaun Google anda selain pilihan lain. Sekiranya anda menggunakan akaun Google anda untuk log masuk ke Zoom, ia akan mula menggunakan gambar Profil Gmail anda sebagai foto profil Zoom.
bagaimana untuk menetapkan nada dering pemberitahuan tersuai pada android
Sekiranya akaun Google anda belum mempunyai foto profil, anda boleh menambahkannya menggunakan langkah-langkah yang diberikan.
- Buka Akaun Saya Google halaman dalam penyemak imbas anda. Log masuk dengan akaun Gmail anda.
- Klik pada Maklumat peribadi dari bar sisi di sebelah kiri.

- Seterusnya, klik pada Foto. Pilih foto dari komputer anda.

- Pangkas foto mengikut keperluan.
- Kemudian, klik pada Tetapkan Sebagai Foto Profil .

Apabila anda log masuk dengan akaun Google di Zoom, sama ada di web, pelanggan PC, atau aplikasi mudah alih, ia akan secara automatik menunjukkan gambar profil Gmail anda dan bukan inisial nama semasa mesyuarat.
5] Masih Tidak Dapat Melihat Gambar Profil Anda dalam Mesyuarat Zum?
Semua kaedah di atas adalah mengenai menambahkan gambar profil ke Zoom untuk menunjukkan gambar anda semasa anda mematikan kamera. Namun, jika anda masih tidak dapat melihat pertemuan gambar profil anda, anda boleh mencuba langkah penyelesaian masalah di bawah.
- Pastikan memilih aplikasi Zoom semasa menyertai mesyuarat.
- Ingin menghadiri perjumpaan di web? Log masuk ke akaun anda dan bukannya bergabung sebagai tetamu.
- Periksa pilihan 'Tetap Masuk' semasa log masuk di laman web Zoom untuk menyimpan kesukaran untuk masuk setiap masa.
Minta Tuan Rumah untuk Melumpuhkan 'Sembunyikan Gambar Profil Peserta'
Pilihan terakhir adalah untuk memeriksa sama ada tuan rumah mesyuarat telah mematikan gambar profil. Ya, Zoom sekarang membolehkan tuan rumah menonaktifkan gambar peserta, kerana gambar profil tidak akan muncul dalam mesyuarat. Untuk menyemaknya:
- Minta tuan rumah melayari laman web Zoom.
- Log masuk dan klik Akaun saya di sudut kanan atas.

- Sekarang, klik pada Tetapan di bar sisi.
- Pada skrin seterusnya, ketik Dalam Mesyuarat (Asas), seperti yang ditunjukkan dalam tangkapan skrin.

- Tatal ke bawah dan matikan togol untuk “ Sembunyikan gambar profil peserta dalam mesyuarat 'Jika diaktifkan.

Sekiranya tidak ada kaedah di atas yang sesuai untuk anda, minta tuan rumah mesyuarat mengikuti langkah di atas dan lumpuhkan pilihan gambar profil sembunyikan.
Mengakhiri
Ini adalah beberapa cara cepat untuk memperbaiki gambar profil Zum yang tidak ditunjukkan dalam mesyuarat. Saya harap anda sekarang dapat menunjukkan gambar profil anda dan bukannya nama atau video anda semasa perjumpaan Zoom. Sekiranya anda mempunyai keraguan atau pertanyaan lain, sila komen di bawah.
Juga, baca- Cara Menghentikan Zum dari Masuk ke Skrin Penuh Secara Automatik
Komen FacebookAnda juga boleh mengikuti kami untuk berita teknologi segera di berita Google atau untuk petua dan trik, ulasan telefon pintar & alat, sertai GadgetsToUse Telegram Group atau untuk video ulasan terkini melanggan Alat untuk Menggunakan Saluran Youtube