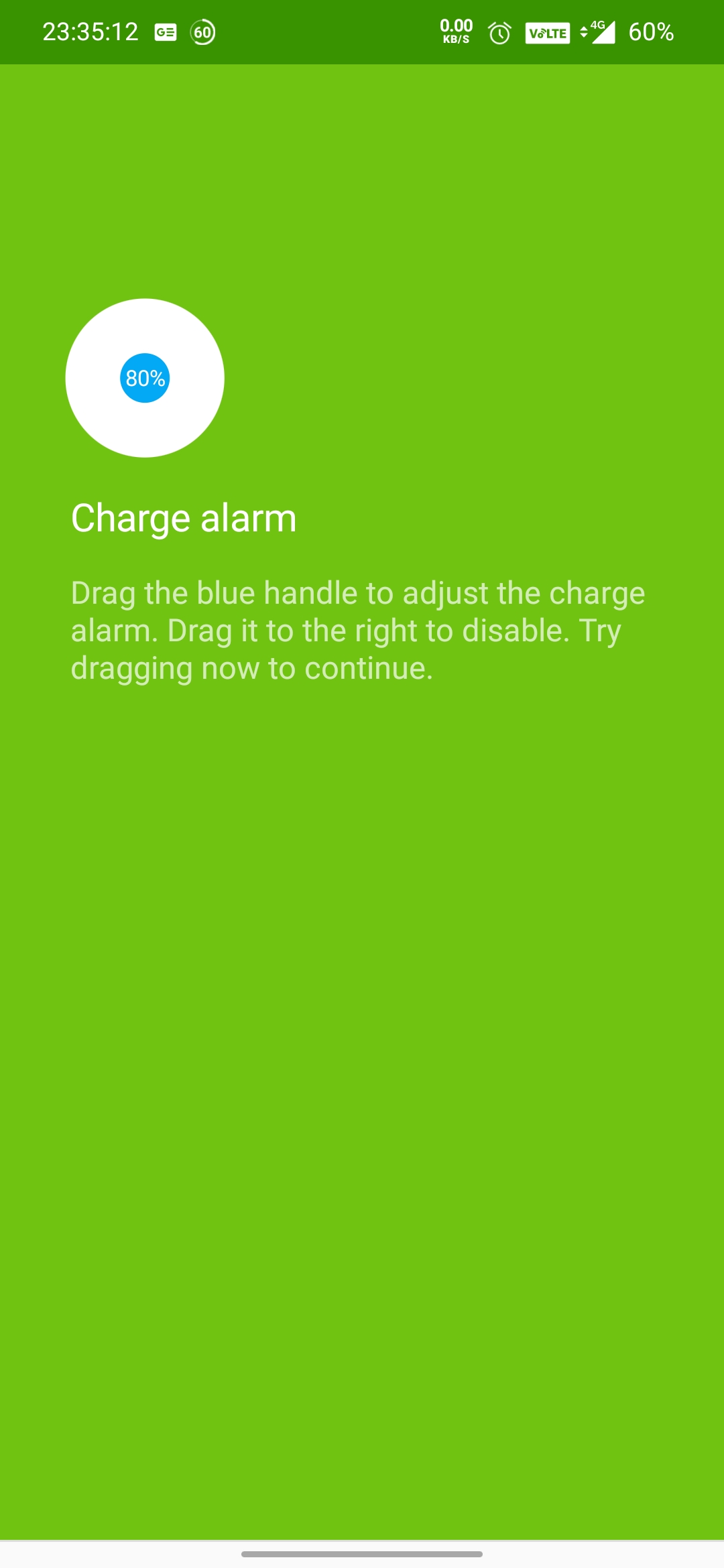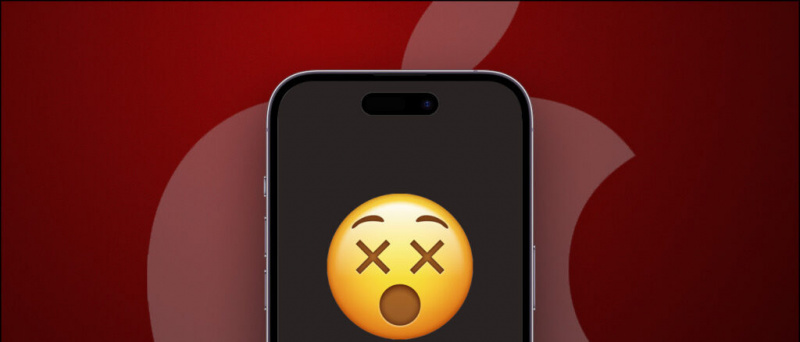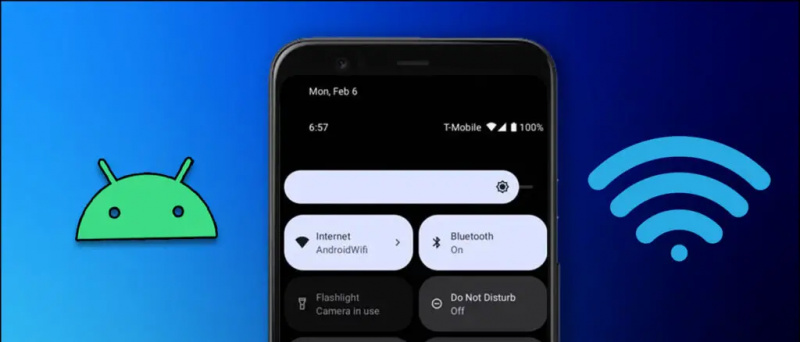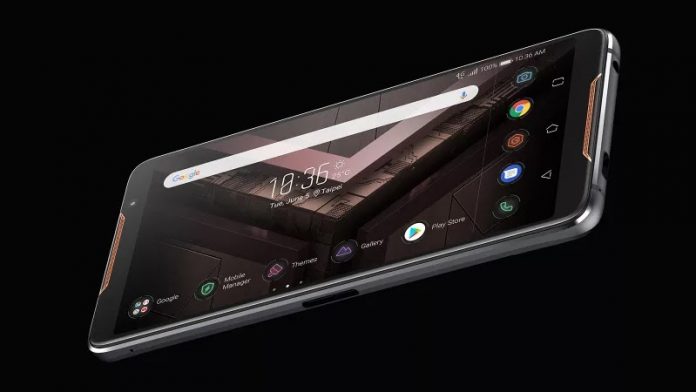Apabila bercakap tentang sambungan wayarles berkelajuan tinggi, kekuatan isyarat Wi-Fi adalah yang paling penting. Walau bagaimanapun, gangguan daripada peranti lain, jarak dari Wi-Fi , dan sambungan yang tidak diketahui mungkin menjejaskan kualiti isyarat Wi-Fi anda pada masa yang sukar. Jangan risau; penerangan ini menunjukkan beberapa cara untuk membantu anda mencari kekuatan isyarat Wi-Fi pada Windows dan Mac supaya anda boleh mengambil langkah yang diperlukan untuk mendapatkan isyarat Wi-Fi yang lebih baik.
bagaimana untuk memadam gambar di akaun google
Cari Kekuatan Isyarat Wi-Fi pada Windows dan Mac
Isi kandungan
Secara jujur, anda tidak perlu memuat turun mana-mana apl pihak ketiga jika anda ingin mengukur kekuatan isyarat WiFi. Memandangkan kedua-dua Windows dan macOS menyediakan banyak pilihan asli untuk membantu anda mengetahui perkara yang sama dengan beberapa klik. Mari lihat setiap kaedah ini:
Gunakan Bar Tugas Windows untuk Mencari Kekuatan Isyarat Wi-Fi
Kaedah paling mudah untuk mengukur kekuatan isyarat Wi-Fi adalah dengan melihat ikonnya dalam pilihan Wi-Fi di bawah pusat pemberitahuan bar tugas. Ikon Wi-Fi akan mempunyai lengkung gelap yang lengkap jika kekuatan isyarat kuat, manakala ia mungkin kehilangan beberapa jika isyarat sambungan wayarles lemah. Begini cara anda boleh mengaksesnya.
1. Ketik sebelah kanan bar tugas anda untuk membuka Pusat Pemberitahuan .
2. Seterusnya, ketik pada Wi-Fi untuk melihat semua sambungan wayarles yang tersedia. Perhatikan setiap satu ikon Wi-Fi rangkaian wayarles yang menandakan kekuatan isyarat.
Semak Kekuatan Isyarat Wi-Fi Dari Pusat Rangkaian dan Perkongsian
Seperti kaedah bar tugas, anda boleh mengakses pusat Rangkaian dan Perkongsian pada sistem Windows anda untuk melihat kualiti isyarat WiFi dari segi bar rangkaian grafik. Ikuti langkah mudah ini untuk melihat perkara yang sama.
1. Tekan kekunci Windows dan cari status rangkaian kata kunci untuk dibuka Pusat rangkaian dan Perkongsian .
2. Seterusnya, ketik pada sambungan anda nama Wi-Fi untuk melihat butiran lanjut.
3. Akhir sekali, beri perhatian kepada bar isyarat menandakan kualiti isyarat Wi-Fi yang disambungkan. Anda boleh menyemak parameter lain di sini, seperti kelajuan dan jumlah bait yang ditukar.
Ukur Isyarat Wi-Fi Menggunakan Prompt Perintah
Perwakilan grafik hanya memberikan gambaran tentang kekuatan isyarat. Untuk mendapatkan idea yang lebih baik tentang butiran isyarat WiFi, anda boleh menjalankan pertanyaan pada tetingkap gesaan arahan untuk melihat perkara yang sama. Inilah perkara yang perlu anda lakukan.
1. Tekan kekunci Windows dan cari Arahan prompt untuk menjalankannya dengan kebenaran yang tinggi.
2. Seterusnya, salin-tampal arahan berikut dan laksanakannya di dalam tetingkap terminal:
netsh wlan menunjukkan antara muka
3. Akhir sekali, perhatikan entri ketiga dari bawah, memaparkan peratusan isyarat daripada rangkaian Wi-Fi yang disambungkan. Anda boleh mengulangi proses ini dengan rangkaian Wi-Fi lain dengan menyambung dan menyemak kekuatan isyaratnya.
Gunakan Windows Powershell untuk Semak Kekuatan Isyarat Wi-Fi
Selain gesaan arahan, anda juga boleh menjalankan pertanyaan khusus pada Windows PowerShell untuk mencari kekuatan isyarat Wi-Fi dalam peratusan angka. Ini caranya:
1. Tekan kekunci Windows dan cari Alat PowerShell untuk menjalankannya dengan keistimewaan pentadbiran.
2. Seterusnya, salin-tampal perintah berikut ke dalam terminal dan tekan kekunci enter untuk melaksanakannya:
(antara muka paparan netsh wlan) -Padankan ‘^\s+Signal’ -Gantikan ‘^\s+Signal\s+:\s+’,”
3. Anda akan mendapat Wi-Fi serta-merta peratusan isyarat sebagai balasan arahan pada terminal.
Gunakan Apl Penganalisis Wi-Fi
Sebagai tambahan kepada kaedah asli di atas, anda boleh mencuba aplikasi Penganalisis Wi-Fi pada PC Windows anda untuk mengetahui butiran tepat kekuatan Wi-Fi dalam unit dBm . Sebagai bonus, aplikasi ini juga membolehkan anda mengimbas semua sambungan wayarles berdekatan untuk memaparkan kekuatan isyarat masing-masing dalam dBm.
1. Pasang dan lancarkan Apl Penganalisis Wi-Fi daripada Microsoft Store.
2. Tunggu beberapa saat untuk membenarkan apl menganalisis isyarat Wi-Fi anda yang disambungkan. Setelah diproses, anda akan melihat isyarat sambungan Wi-Fi semasa anda dalam dBm dan maklumat lain yang berkaitan di bawah.
3. Anda boleh klik pada Butang rangkaian dalam bar alat untuk melihat kualiti isyarat (dalam dBm) rangkaian wayarles yang tersedia di sekeliling anda.
Gunakan Apl Vistumbler
Vistumbler ialah satu lagi alat pihak ketiga yang luar biasa yang direka untuk mencari kekuatan isyarat semua rangkaian Wi-Fi di sekeliling anda. Begini cara anda boleh mengkonfigurasi dan menggunakan alat ini.
1. Muat turun dan pasang Alat Vistumbler daripada Github.
panggilan wifi samsung galaxy tidak berfungsi
2. Lancarkan apl Vistumbler dan klik butang Imbas AP butang untuk membenarkan apl mengimbas semua rangkaian wayarles di sekeliling anda.
3. Anda kini boleh melihat butiran semua rangkaian wayarles di sekeliling anda, seperti Isyarat dan RSSI nilai yang menunjukkan kualiti rangkaian Wi-Fi yang tersedia untuk peranti anda.
Ukur Kekuatan Isyarat Wi-Fi pada Mac
Mencari kekuatan isyarat Wi-Fi pada macOS adalah semudah makan kek. Begini cara anda boleh menyemak kekuatan isyarat WiFi anda.
1. Tekan dan tahan butang Kunci Pilihan pada Mac anda sambil mengklik butang ikon Wi-Fi dalam bar Menu di bahagian atas.
2. Anda kini akan melihat kekuatan isyarat Wi-Fi (melalui RSSI dalam dBm ) dan butiran penting lain yang dipautkan ke rangkaian Wi-Fi yang disambungkan. Julat dBm daripada -30 hingga -60 dBm ialah isyarat yang baik kekuatan.
Bonus: Tingkatkan Julat Wi-Fi, Kelajuan dan Ketersambungan
Memandangkan anda telah belajar menganalisis kekuatan isyarat Wi-Fi anda, kami telah mencipta panduan berguna untuk meningkatkan julat, kelajuan dan ketersambungan Wi-Fi anda .
Soalan Lazim
S. Bagaimana untuk Semak Kekuatan Isyarat Wi-Fi pada Windows 10/11?
Terdapat pelbagai cara untuk menyemak kekuatan isyarat WiFi pada PC Windows, seperti dari Pusat Rangkaian dan perkongsian, Prompt Perintah, Windows Powershell dan banyak lagi. Ikuti panduan di atas untuk menyemak kekuatan isyarat Wi-Fi pada Windows 10 dan 11.
S. Bagaimanakah Saya Boleh Semak Kekuatan Isyarat Wi-Fi Saya dalam Dbm pada Mac?
Pegang kekunci pilihan semasa mengembangkan menu Wi-Fi pada Mac untuk melihat kekuatan isyarat Wi-Fi anda yang disambungkan. Untuk butiran lanjut, rujuk langkah yang dinyatakan di atas.
Mengakhiri
Kami harap anda telah berjaya belajar mengukur kekuatan isyarat Wi-Fi anda yang disambungkan menggunakan kaedah yang disenaraikan di atas pada Mac atau Windows. Jika anda mendapati ia berguna, majukan kepada rakan anda dan semak pautan di bawah untuk bacaan yang lebih berguna. Anda juga boleh menyemak panduan kami yang lain untuk mengukur kekuatan Wi-Fi pada Android .
Anda mungkin berminat dengan perkara berikut:
- Bagaimana Google menggunakan Sambungan Wi-Fi anda untuk mengakses lokasi anda?
- 9 Cara untuk Betulkan Android Disambungkan ke Wi-Fi tetapi Tiada Internet
- 4 Cara untuk Membaca Kata Laluan Wi-Fi yang Disambungkan pada Windows 11
- 4 Cara untuk menggunakan Telefon Android anda sebagai Pengulang Wi-Fi
Anda juga boleh mengikuti kami untuk berita teknologi segera di berita Google atau untuk petua dan helah, ulasan telefon pintar & alat, sertai beepry.it, atau untuk video ulasan terkini, langgan