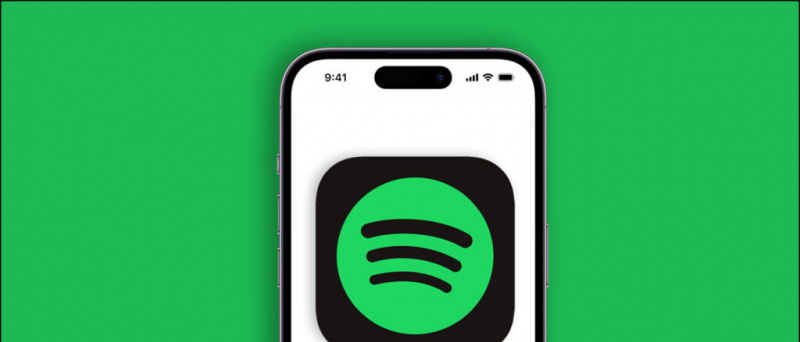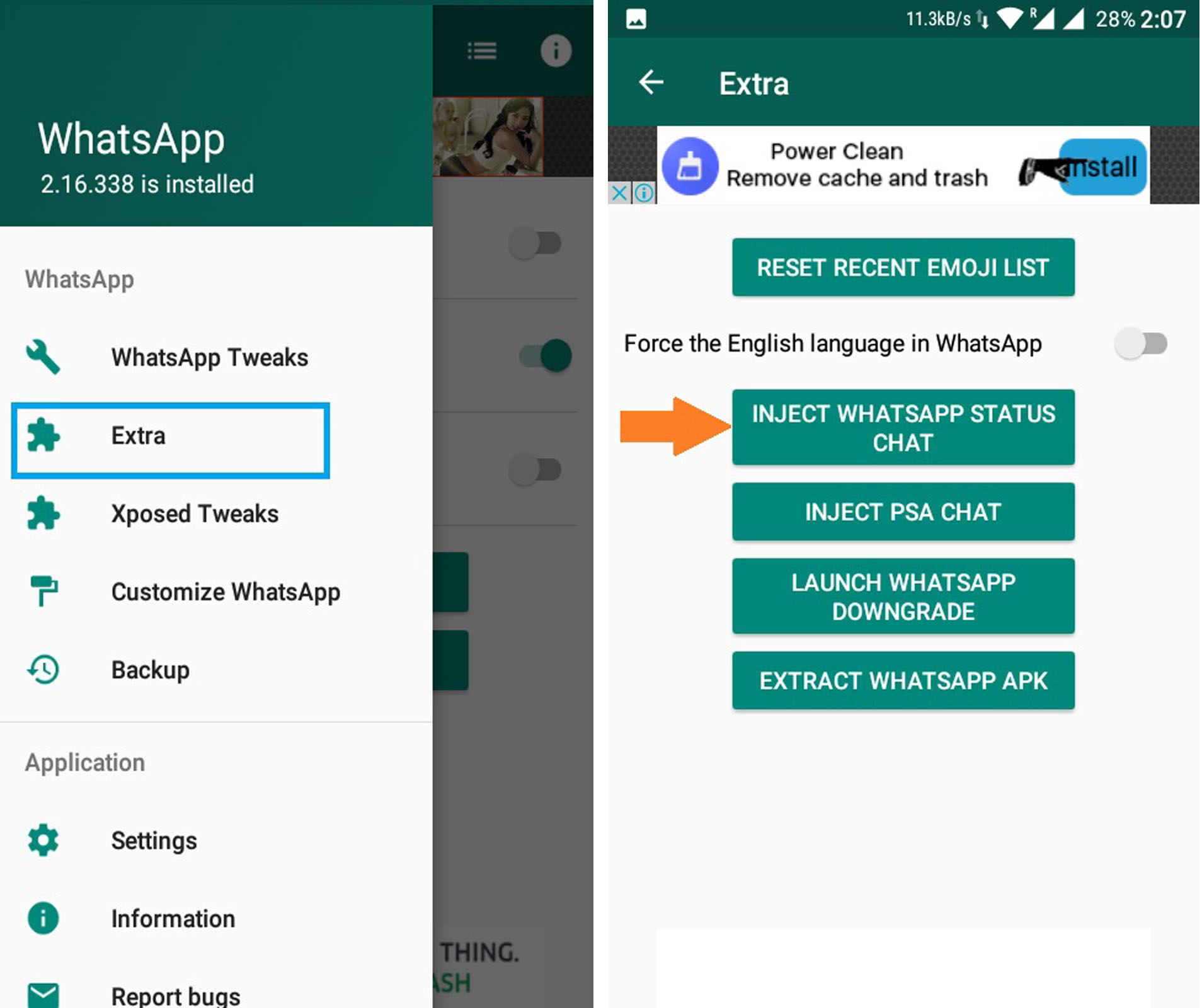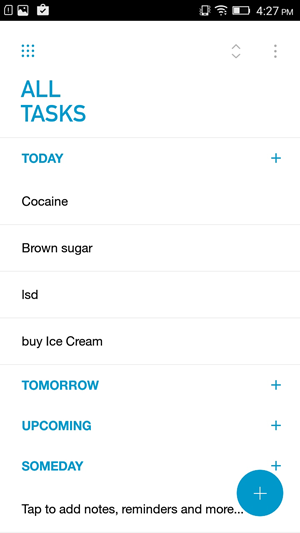Pernahkah anda mahu memperibadikan skrin panggilan pada iPhone anda? Dengan iOS 17 baharu, anda boleh menetapkan foto kenalan skrin penuh dan poster untuk menyesuaikan penampilan anda pada iPhone orang lain apabila mereka menerima panggilan anda. Dalam artikel ini, kami akan memberitahu anda cara anda boleh menetapkan foto kenalan dan poster anda pada mana-mana iPhone yang menjalankan iOS 17.
Apakah itu Poster Kenalan pada iOS 17?
Isi kandungan
Poster Hubungan adalah salah satu ciri utama iOS 17 yang diperkenalkan di WWDC. Setelah didayakan, ia membolehkan anda menyesuaikan skrin yang muncul pada iPhone orang lain apabila memanggil mereka daripada peranti anda.
iPhone pihak lain akan memaparkan sama ada foto skrin penuh, memoji atau monogram yang anda tetapkan. Anda boleh menggunakan foto potret atau swafoto dan juga menyesuaikan latar belakang poster dan nama anda dengan gaya dan warna fon yang berbeza.
Poster Kenalan memberikan pandangan yang menyegarkan kepada panggilan masuk pada iPhone. Ia bukan sahaja lebih diperibadikan tetapi juga membantu orang mengenal pasti orang yang memanggil dengan pantas melihat telefon mereka.
Berikut ialah iPhone yang menyokong iOS 17 dan, oleh itu, ciri Poster Kenalan:
- iPhone 14, 14 Plus, 14 Pro, 14 Pro Max
- iPhone 13, 13 Mini, 13 Pro, 13 Pro Max
- iPhone 12, 12 Mini, 12 Pro, 12 Pro Max
- iPhone 11, 11 Pro, 11 Pro Max
- iPhone XS, XS Max
- iPhone XR
- iPhone SE (generasi ke-2 dan ke-3)
Bagaimana untuk Menetapkan Poster Kenalan Skrin Penuh Anda pada iOS 17?
Setelah anda mengemas kini iPhone anda kepada iOS 17, anda boleh menyediakan dan menyesuaikan poster kenalan anda menggunakan langkah di bawah. Di bawah, kami menggunakan iPhone 13 yang menjalankan binaan beta pembangun iOS 17 yang pertama.
Langkah 1: Sediakan MyCard Anda dalam Kenalan (Langkau jika Sudah)
1. Buka yang Kenalan apl pada iPhone anda.
2. Klik pada + butang di sudut kanan atas.
3. Tambah anda nama pertama dan nama keluarga , Nombor Telefon Bimbit, alamat emel , dan butiran pilihan lain seperti alamat, hari lahir, profil sosial anda, dsb.
4. Selepas memasukkan semua maklumat yang berkaitan, ketik Selesai di sudut kanan atas.
5. Ini akan membuat kad kenalan anda sendiri dalam buku telefon. Anda kini perlu menetapkannya sebagai Kad Saya anda, menggunakan langkah di bawah.
6. Buka tetapan pada iPhone anda.
7. Tatal ke bawah dan klik pada Kenalan > saya info .
alih keluar akaun google daripada semua peranti
8. Pilih kenalan yang baru anda buat untuk menetapkannya sebagai Kad Saya anda.
Langkah 2: Dayakan Foto & Poster Kenalan untuk 'Kad Saya' Anda
Memandangkan iPhone anda mempunyai 'Kad Saya', sudah tiba masanya untuk mendayakan ciri Foto Kenalan dan Poster. Begini cara melakukannya:
1. Buka Kenalan apl dan ketik anda Kad saya di bahagian atas.
2. Di sini, klik pada Hubungi Foto & Poster, yang ditetapkan kepada Dilumpuhkan secara lalai.
3. Taip nama pertama dan nama keluarga anda dalam Pertama dan Nama akhir kotak.
4. Dayakan togol untuk Perkongsian Nama & Foto (penting). Anda boleh berkongsi foto anda dengan Kenalan Sahaja atau tetapkan kepada Sentiasa Tanya .
5. Seterusnya, klik pada Sunting di bawah ilustrasi skrin panggilan. Ia akan menunjukkan kepada anda tiga poster kenalan pratetap. Anda boleh menyesuaikannya, tetapi kami syorkan untuk menciptanya dari awal.
6. Untuk membuat poster kenalan anda sendiri, ketik + butang di bahagian bawah sebelah kanan.
7. Sudah tiba masanya untuk Pilih Poster Anda dengan memilih salah satu daripada pilihan berikut:
- kamera: Pilih ini jika anda mahu mengklik gambar sekarang untuk menggunakannya sebagai foto kenalan anda.
- Foto: Pilihan ini membolehkan anda menggunakan foto sedia ada daripada pustaka foto anda sebagai poster kenalan.
- Memoji: Ketik ini jika anda ingin menetapkan memoji sebagai poster kenalan anda.
- Monogram: Pilih ini jika anda ingin mempamerkan parap nama anda dalam warna mono, seperti RS dalam kes saya. Anda boleh menyesuaikan lagi warna latar belakang skrin, parap untuk dipaparkan, diikuti dengan fon dan warna nama anda.
Langkah 3: Cipta dan Sesuaikan Poster Kenalan Anda
Meneruskan langkah di atas, anda kini mesti memilih sama ada kamera, foto, memoji atau monogram sebagai poster kenalan anda. Anda boleh menyemak contoh dalam tangkapan skrin di atas dan teruskan dengan perkara yang paling anda suka. Di bawah ialah langkah-langkah untuk membuat poster kenalan dengan setiap pilihan.
(i) Buat Poster Kenalan Menggunakan Kamera atau Foto Sedia Ada
1. Pilih Kamera dan klik foto dalam masa nyata. Atau sebaliknya, pilih Foto dan pilih imej atau swafoto yang anda suka daripada pustaka iPhone.
2. Gambar itu kini akan ditambahkan pada poster kenalan anda, sedia untuk disesuaikan.
3. Ketik anda nama di bahagian atas dan pilih gaya fon yang dikehendaki . Gunakan peluncur untuk menentukan teks ketebalan, sama ada anda mahu ia langsing dan sempit atau besar dan berani.
4. Leret melalui pilihan dan ketik warna yang anda suka. Anda juga boleh menggunakan set roda warna tersuai warna untuk nama anda . Setelah selesai, gunakan peluncur di bahagian bawah untuk mengubah suai ketepuan .
5. Setelah selesai menyesuaikan nama, ketik X ikon.
6. Cubit masuk atau keluar dengan jari anda untuk zum masuk atau zum keluar gambar.
Jika ia adalah potret atau imej dengan subjek yang boleh dilihat dengan jelas, iPhone anda akan secara automatik menggunakan kesan kedalaman yang serupa dengan skrin kunci.
7. Seterusnya, leret ke kiri pada imej untuk memilih penapis yang anda suka:
- semula jadi: Ini ialah imej anda tanpa sebarang penapis. Walaupun, ia akan menggunakan sedikit kesan kabur di bahagian atas untuk memastikan nama anda kelihatan.
- Kecerunan Semula Jadi: Pilihan ini akan menambah a latar belakang kecerunan semula jadi ke foto anda semasa memotong subjek. Ia memilih warna secara automatik berdasarkan palet warna keseluruhan imej. Anda boleh menyesuaikan keceriaan dengan mengetik bola warna di bahagian bawah sebelah kanan.
- Latar Belakang Lancar: Ini menambah a latar belakang berwarna kepada foto anda. Anda boleh menyesuaikan warna dan keceriaannya berdasarkan kesukaan anda.
- Mono Latar Belakang Lancar: Ia akan menukar anda foto menjadi monokrom sambil membenarkan anda menyimpan latar belakang berwarna. Dan seperti pilihan di atas, anda boleh memilih warna dan menetapkan keceriaannya.
Poster: Penapis ini akan memaparkan imej anda dengan warna latar belakang yang dikenakan pada foto anda. Walau bagaimanapun, ia kelihatan baik hanya dalam foto tertentu.
Studio: Ia terpakai Kesan Pencahayaan Potret Studio pada foto anda, serupa dengan foto yang tersedia dalam apl Kamera. Anda boleh mengetik butang kecil di bahagian bawah sebelah kanan untuk bertukar antara profil pencahayaan kekunci tinggi dan rendah. Keutamaan mengurangkan nisbah pencahayaan (mengurangkan bayang-bayang dan menghasilkan kurang kontras) dalam pemandangan, manakala rendah diri menggunakan banyak ton dan bayang yang lebih gelap untuk menekankan kontras yang tinggi.
Hitam putih: Pilihan ini menukar foto anda kepada foto biasa gambar hitam putih . Anda boleh memilih latar belakang terang atau gelap menggunakan butang di bahagian bawah sebelah kanan.
Tirai Latar Belakang Warna: Ini akan memaparkan subjek di latar depan sambil menggunakan tirai latar warna pada imej anda. Anda boleh menyesuaikan warna dan keamatannya melalui pilihan yang diberikan. Latar belakang dikaburkan secara lalai, tetapi anda boleh menukarnya kepada warna pepejal dengan mengetik tiga titik di bahagian bawah sebelah kanan.
Duotone: Ia memberikan rupa dua-na, seperti pop pada foto anda dengan menyatakannya dengan dua warna: warna asas dan warna serlahan. Anda boleh menukar latar belakang kepada pepejal jika anda mahu.
Cuci Warna: Seperti namanya, penapis ini menggunakan kesan pencucian warna pada foto anda.
Ini merumuskan penapis yang boleh anda tetapkan untuk poster kenalan pada iPhone anda. Mempunyai begitu banyak pilihan boleh menjadi sukar tetapi ambil perhatian bahawa beberapa penapis tersedia hanya untuk potret atau foto dengan pemisahan latar belakang yang jelas.
8. Sebaik sahaja anda telah memilih penapis pilihan anda, menyesuaikan fon nama dan saiz sekali lagi jika anda mahu. Kemudian, ketik Selesai di sudut kanan atas.
Dengan cara ini, anda boleh membuat poster kenalan menggunakan foto baharu daripada Kamera atau imej sedia ada pada galeri iPhone anda.
(ii) Buat Poster Kenalan Menggunakan Memoji
1. Pilih Memoji daripada menu “Pilih Poster anda”.
2. Pilih memoji yang anda suka daripada pilihan yang tersedia. Anda juga boleh mencipta memoji baharu dengan mengetik + butang.
3. Pegang iPhone anda di hadapan muka anda. Ia akan mengecam dan meniru wajah anda secara automatik. Anda boleh sama ada membuat ekspresi anda sendiri dan ketik Butang pengatup ATAU pilih antara ekspresi muka pratetap yang diberikan di bahagian bawah.
4. Klik pada Seterusnya.
5. Pada skrin seterusnya, ketik Warna ikon di bahagian bawah kiri dan pilih warna latar belakang pilihan awak.
6. Anda boleh menggunakan peluncur di bahagian bawah lagi untuk menukar ketepuan warna atau keceriaan .
7. Seterusnya, ketik nama anda di bahagian atas dan sesuaikan gaya teks, berat dan warna .
8. Ketik pada X butang untuk menyimpan pemperibadian anda
9. Akhir sekali, ketik Selesai di sudut kanan atas.
Anda kini telah membuat Poster Kenalan memoji yang diperibadikan anda sendiri, tetapi terdapat banyak lagi proses yang perlu dilakukan.
(iii) Cipta Poster Perhubungan Monogram (atau inisial nama).
1. Klik pada Monogram di bawah 'Pilih Poster anda.'
2. sekarang, ketik huruf inisial nama anda di bahagian bawah sebelah kanan untuk menyesuaikannya jika perlu.
4. Ketik pada ikon warna di bahagian bawah kiri dan pilih warna pilihan anda. Anda juga boleh menyesuaikan keceriaannya menggunakan peluncur yang diberikan.
3. Klik pada pilih . Tambahan pula, pilih penapis yang anda suka.
4. Ketik Selesai di penjuru kanan sebelah atas dan klik pada Kemas kini .
5. Ia kini akan bertanya sama ada anda ingin menggunakan foto ini di mana-mana sahaja, termasuk Apple ID. pilih guna atau tidak Sekarang berdasarkan pilihan anda.
itu sahaja. Poster Kenalan yang anda buat kini akan digunakan merentas peranti anda sebagai Kad Saya dan turut dikongsi dengan pengguna iPhone lain apabila anda menghubungi mereka.
Bagaimana untuk Memadam Foto atau Poster Kenalan Anda yang Disimpan pada iOS 17?
Sekiranya anda ingin memadamkan poster kenalan anda yang disimpan, ikuti langkah di bawah:
1. Buka Kenalan apl pada iPhone anda dan ketik Kad saya di atas.
2. Di sini, ketik Hubungi Foto & Poster .
3. Leret ke atas pada poster yang ingin anda padamkan dan ketik tong sampah ikon .
4. Akhirnya, pukul Padam untuk mengalih keluar templat atau poster kenalan yang disimpan.
Poster Hubungi Tidak Berfungsi atau Dipaparkan pada iPhone Pihak Lain?
Jika poster kenalan anda tidak muncul atau dipaparkan semasa menghubungi telefon orang lain, minta mereka mengikuti langkah di bawah: