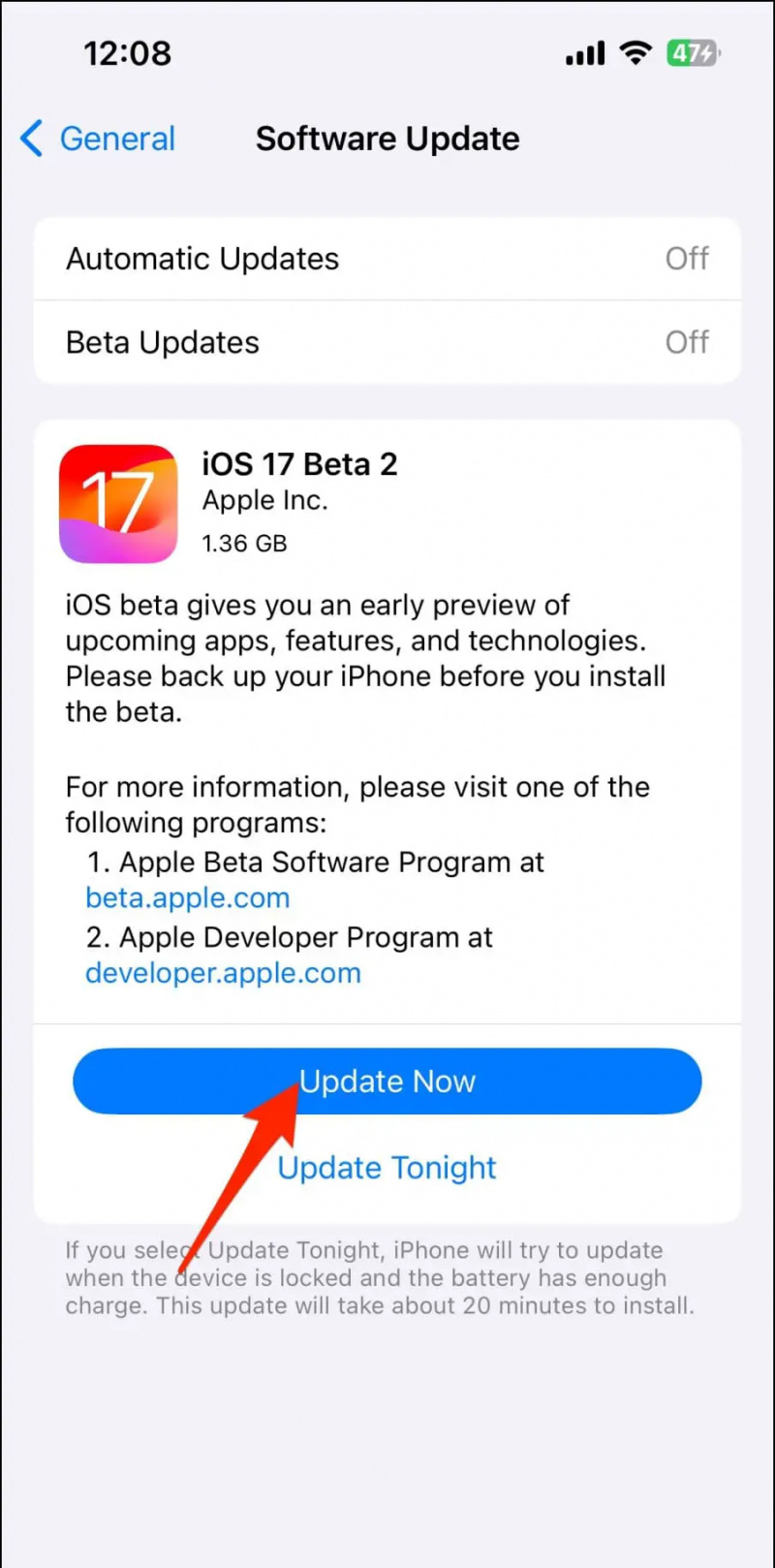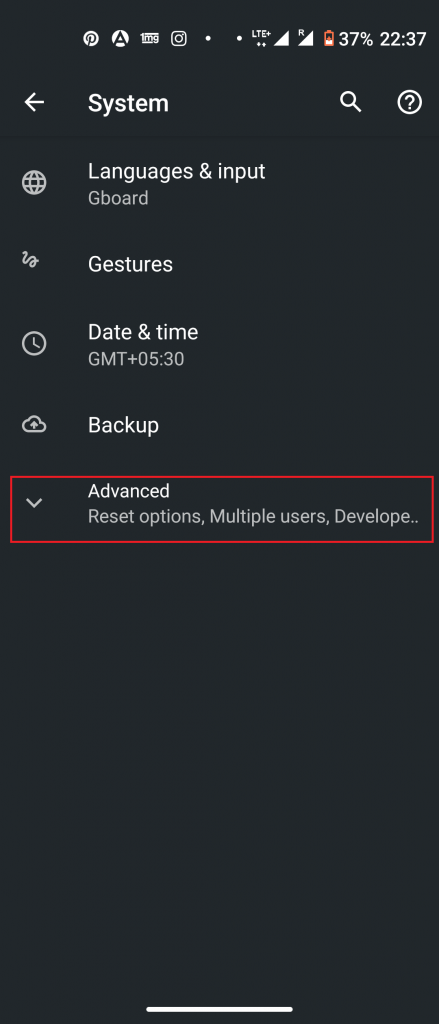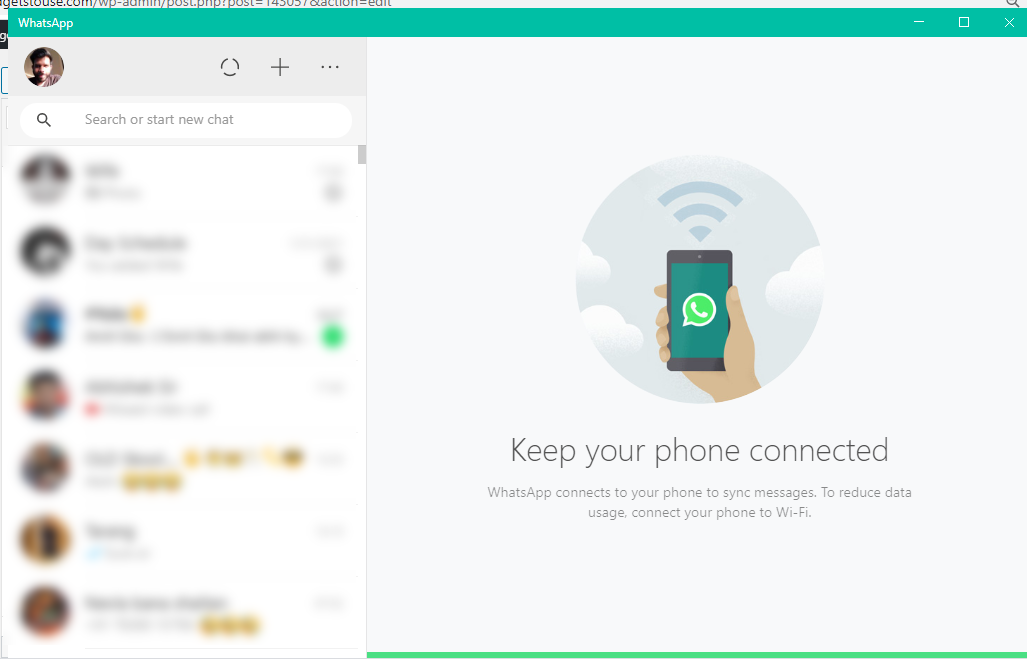Sehingga kini, anda boleh menggunakan frasa yang terkenal 'Hey Siri' untuk mencetuskan Siri pada iPhone anda. Walau bagaimanapun, ini berubah dengan iOS 17, kerana anda kini boleh membangunkan pembantu suara hanya dengan menyebut 'Siri.' Ini menjadikannya lebih mudah untuk pengguna yang sering berinteraksi dengan Siri. Dalam artikel ini, mari lihat cara untuk mendayakan dan tukar 'Hey Siri' kepada 'Siri' sahaja pada iPhone (atau iPad) yang menjalankan iOS 17.
Tukar 'Hey Siri' kepada Hanya 'Siri' pada iPhone dan iPad
Isi kandungan
iOS 17 membolehkan anda menggunakan kedua-dua 'Hey Siri' dan 'Siri' sebagai frasa bangun untuk pembantu suara. Ini berlaku selepas latihan dan kejuruteraan AI yang penting di Apple, diikuti dengan ujian berbulan-bulan secara dalaman dengan pekerja dan mengumpul data yang diperlukan.
Kata bangun yang dipermudahkan mengurangkan usaha pengguna untuk mengaktifkan Siri . Selain itu, mempunyai dua perkataan di tempatnya meningkatkan peluang iPhone anda mengambil isyarat . Akibatnya, terdapat kurang kemungkinan anda perlu mengulangi 'Hey Siri' sementara ia tidak mengetahui keperluan anda.
Walaupun didayakan secara lalai pada kemas kini terkini, anda boleh melumpuhkan dan mendayakan kata bangun 'Siri' daripada tetapan peranti. Ikuti panduan di bawah untuk membolehkan iPhone anda mendengar 'Siri' hanya bersama kata kunci lalai 'Hey Siri'.
Tetapi sebelum kita mula, anda mungkin ingin membaca lebih lanjut tentang Siri:
- Ingin Truecaller memberitahu anda panggilan siapa? Menggunakan Pintasan Truecaller Siri .
- Bosan atau tidak berpuas hati dengan jawapan Siri? Berikut adalah cara yang berbeza untuk gunakan ChatGPT dalam Siri .
- Mahu Siri membaca mesej anda dengan kuat? Begini caranya membuat Siri mengumumkan pemberitahuan .
Langkah 1- Kemas kini iPhone Anda kepada iOS 17
Sebelum meneruskan, anda mesti mengemas kini iPhone atau iPad anda kepada iOS 17 atau iPadOS 17 terkini. Begini cara untuk melakukannya:
2. Tatal ke bawah dan klik pada Umum.
3. Ketik Kemas Kini Perisian dan pasang perisian terkini.
Semasa menulis, iOS 17 tersedia melalui saluran beta pembangun. Untuk mengemas kini binaan beta, klik pada Kemas Kini Beta dan tukar kepada iOS 17 Pembangun Beta . Tetapi sebelum anda berbuat demikian, pastikan anda membaca butirannya iOS Stabil lwn Awam lwn. Pembangun Beta perbandingan.
Langkah 2- Tukar Siri Wake Word kepada Hanya 'Siri'
Sebaik sahaja anda telah mengemas kini iPhone anda kepada iOS 17 (atau iPad kepada iPadOS 17), ikut langkah di bawah untuk mengaktifkan perkataan bangun 'Siri' sahaja:
1. Buka tetapan pada iPhone anda.
2. Tatal ke bawah dan pilih Siri & Carian . Ia terletak betul-betul di atas pilihan kod laluan.
3. Di sini, klik pada Dengarkan .
4. Tukarnya daripada 'Hey Siri' atau Mati kepada “Siri” atau “Hei Siri . “

2. Di sini, klik pada Bahasa .
3. Tukar kepada Bahasa Inggeris Amerika Syarikat) .
4. Ketik Tukar bahasa untuk mengesahkan.
Pilihan Dengar untuk kini tersedia untuk anda. Balik, ketik Dengarkan , dan tukar kepada “ Siri atau Hey Siri, ” seperti yang ditunjukkan di atas.
alih keluar peranti daripada rumah google
Soalan Lazim
S. Patutkah Saya Tukar Hey Siri kepada Just Siri?
Kami tidak melihat sebarang masalah dengan Siri mendengar kedua-dua perkataan bangun 'Hey Siri' dan 'Siri'. Walau bagaimanapun, anda mungkin mahu mematikannya jika anda mempunyai haiwan peliharaan bernama Siri di rumah anda, kerana ini akan mengakibatkan pengaktifan palsu.
S. Peranti Mana Yang Menyokong 'Siri' Sahaja Wake Word?
Mana-mana iPhone yang serasi dengan iOS 17 akan membolehkan anda menukar perkataan bangun Siri kepada 'Siri' sahaja daripada 'Hey Siri.' Ini termasuk iPhone XR, iPhone XS dan iPhone SE (2 & 3), diikuti oleh iPhone 11,12,13 dan siri 14.
S. Bolehkah saya Menukar Nama Siri?
Malangnya, iOS tidak membenarkan anda menukar nama pembantu suara. Walau bagaimanapun, anda boleh menyesuaikan bahasanya, memilih antara suara dan memangkas perkataan bangun dengan kemas kini terkini.
S. Bagaimana untuk Melumpuhkan Siri pada iPhone Saya?
Pada iPhone anda, pergi ke Tetapan > Siri & Carian. Di sini, matikan togol yang mengatakan, 'Dengar Hey Siri.' Anda boleh mematikan cadangan Siri lagi dalam Carian, Lihat Atas dan skrin kunci.
S. Bolehkah saya Padamkan Sejarah Siri?
Apabila anda menggunakan Siri dan Dictation, perkara yang anda katakan dan data Siri lain dihantar kepada Apple untuk memproses permintaan anda. Data itu dikaitkan dengan pengecam rawak dan disimpan sehingga enam bulan. Syukurlah, dengan iOS 13.2 dan seterusnya, Apple membenarkan anda memadamkan sejarah Siri & imlak anda.
Untuk berbuat demikian, pergi ke tetapan > Siri & Carian > Siri & Sejarah Dikte . Di sini, ketik Padamkan Siri & Sejarah Imlak . Berikut ialah panduan terperinci kami untuk kosongkan sejarah dan cache pada iPhone .
Mengakhiri
Beginilah cara anda boleh menukar 'Hey Siri' kepada hanya 'Siri' pada mana-mana iPhone yang menjalankan iOS 17. Saya harap panduan di atas membolehkan anda menggunakan hanya 'Siri' sebagai kata bangun untuk pembantu suara pada iPhone dan iPad anda. Nantikan lebih banyak petua, helah dan cara.
Anda juga boleh mengikuti kami untuk berita teknologi segera di berita Google atau untuk mendapatkan petua dan helah, ulasan telefon pintar & alat, sertai beepry.it