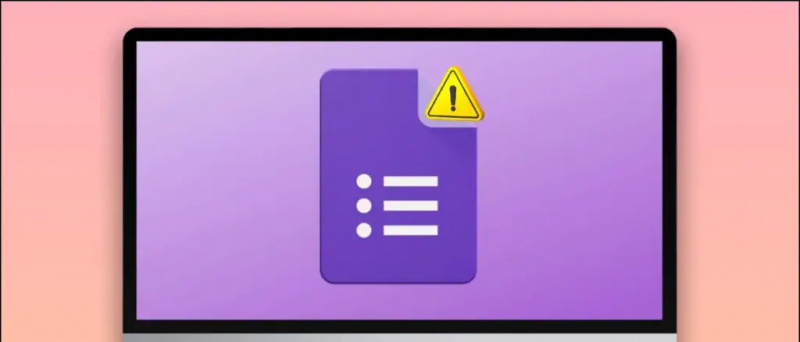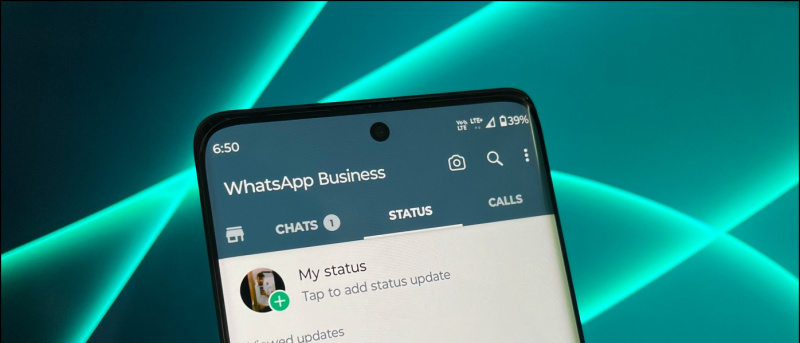Orang sering menyimpan fail Google Drive , yang mungkin harus mereka akses berkali-kali sehari, terutama untuk bekerja. Ini bermaksud bahawa anda harus membuka aplikasi Drive dan kemudian failnya, yang boleh menjadi sangat meletihkan. Syukurlah, Drive memberikan anda pilihan untuk jalan pintas skrin utama jika anda mahukan akses cepat ke fail-fail ini. Dalam artikel ini, mari kita lihat seberapa cepat anda boleh tambahkan jalan pintas fail atau folder Google Drive ke skrin utama telefon Android anda .
Berkaitan | Pindahkan Fail Dari Satu Akaun Google Drive ke Yang Lain
Tambahkan Fail Google Drive atau Pintasan Folder ke Skrin Utama Android
Isi kandungan
Sekiranya anda pengguna Android, anda dapat menambahkan jalan pintas ke mana-mana fail atau folder Google Drive yang anda inginkan di skrin utama anda. Ia sangat mudah dan juga akan menjimatkan banyak masa. Untuk melakukannya di telefon anda, ikuti langkah-langkah yang diberikan di bawah.
Keperluan
- Akaun Google Drive.
- Telefon Android yang menjalankan Android 7.0 atau lebih baru.
- Aplikasi Google Drive dipasang pada telefon anda.
Langkah Menambah Pintasan Google Drive ke Skrin Utama
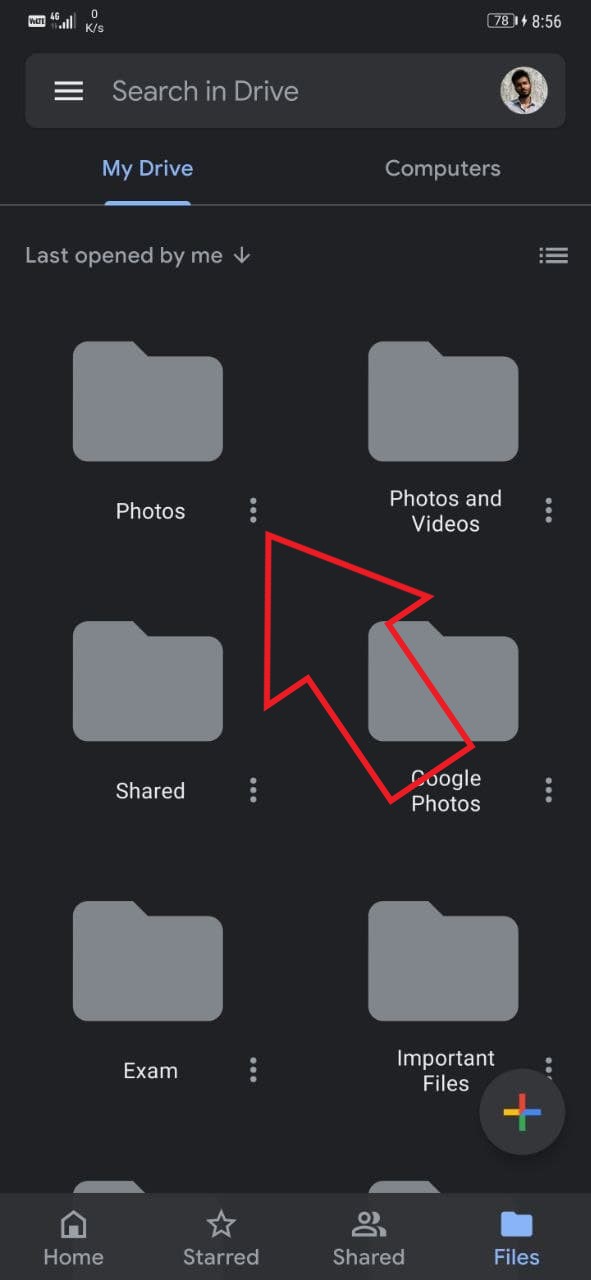


- Buka aplikasi Google Drive di telefon anda. Pasang dari Kedai Google Play jika belum.
- Log masuk dengan akaun Google anda.
- Pergi ke fail atau folder yang jalan pintasnya ingin anda buat di skrin utama telefon anda.
- Klik tiga titik di sebelah fail atau folder.
- Dari pilihan yang ada, klik pada Tambah ke Skrin Utama .
- Pada skrin seterusnya, klik pada Tambah secara automatik untuk mengesahkan.
 Itu sahaja. Jalan pintas fail atau folder akan ditambahkan ke skrin utama telefon Android anda. Anda kini boleh langsung mengklik jalan pintas untuk membuka folder atau fail tanpa membuka Google Drive dan mencarinya.
Itu sahaja. Jalan pintas fail atau folder akan ditambahkan ke skrin utama telefon Android anda. Anda kini boleh langsung mengklik jalan pintas untuk membuka folder atau fail tanpa membuka Google Drive dan mencarinya.
Tambahkan Pintasan Fail atau Folder dalam Google Drive
Oleh kerana jalan pintas skrin utama tidak tersedia untuk semua peranti, sangat menyakitkan untuk membuka fail yang sama berulang kali. Google Drive menawarkan Akses Pantas untuk fail yang baru diakses, tetapi itu tidak membantu apabila anda perlu membuka terlalu banyak fail, terlalu banyak kali dalam sehari.
Jadi, bagaimana jika anda dapat membuat jalan pintas akses cepat mereka di Google Drive? Contohnya, anda membuka Drive dan mengetuk jalan pintas, yang membawa anda terus ke fail yang disimpan di bawah tiga sub-folder yang berbeza. Nah, untuk melakukannya, anda boleh menggunakan jalan pintas dalam Google Drive. Anda boleh membuatnya seperti berikut–
- Klik kanan fail atau folder di Drive anda.
- Klik pada Tambahkan Pintasan ke Drive .

- Kemudian, pilih Pemacu Saya atau lokasi lain di mana anda ingin membuat jalan pintas.

- Sekarang, klik pada Tambah Pintasan untuk membuat jalan pintas di halaman utama Drive anda.

Jalan pintas boleh menghubungkan fail atau folder apa pun pada pemacu ke skrin utama Drive anda. Akibatnya, anda tidak perlu menggali folder untuk mengakses fail atau folder tertentu bila-bila masa anda memerlukannya.
Mengakhiri
Ini semua mengenai bagaimana anda dapat menambahkan pintasan fail atau folder Google Drive ke skrin utama telefon Android anda. Selain itu, kami juga telah menyebutkan bagaimana anda dapat menambahkan jalan pintas akses cepat di Drive, yang dapat berguna untuk pengguna iPhone dan PC. Nantikan lebih banyak artikel seperti itu.
Juga, baca- [Bekerja] Betulkan Muat Turun Google Drive Tidak Berfungsi di Microsoft Edge
Komen FacebookAnda juga boleh mengikuti kami untuk berita teknologi segera di berita Google atau untuk petua dan trik, ulasan telefon pintar & alat, sertai GadgetToUse Telegram Group atau untuk video ulasan terkini melanggan Alat untuk Menggunakan Saluran Youtube.