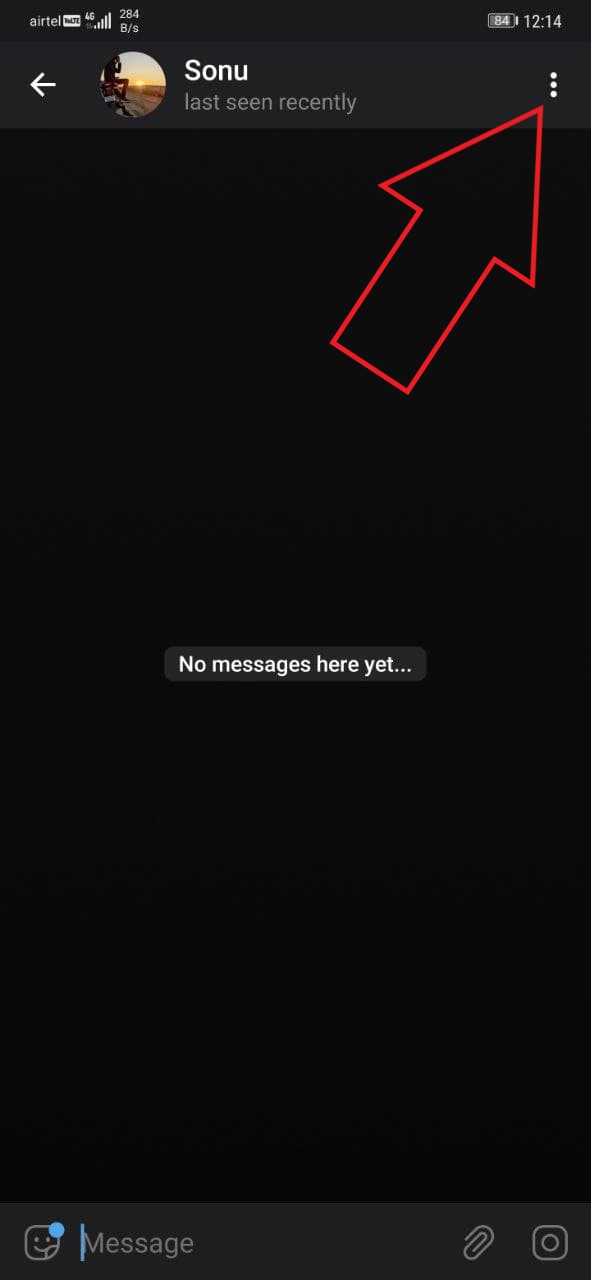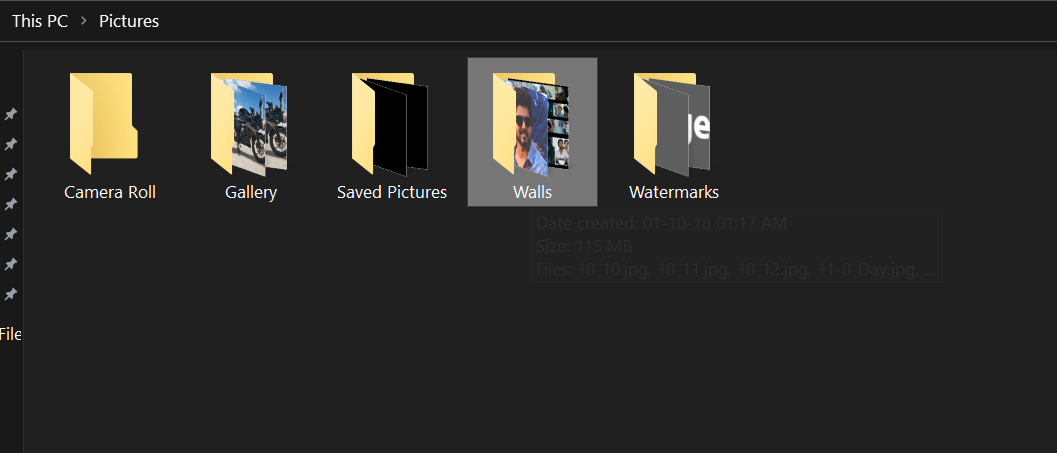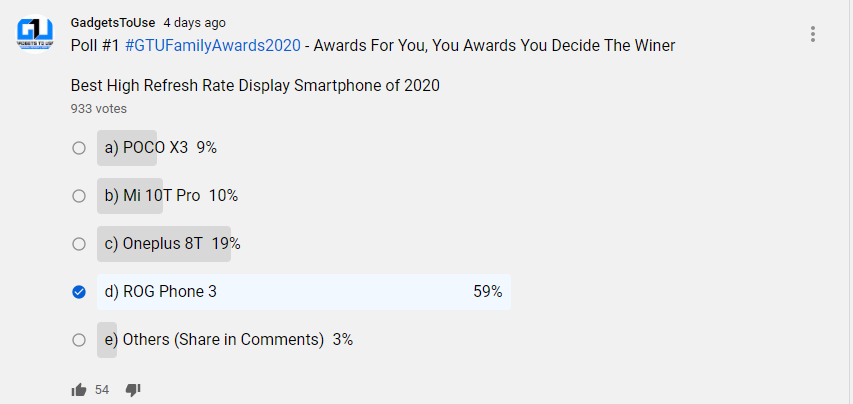Tangkapan Skrin adalah cara yang baik untuk menangkap gambar apa sahaja di skrin anda. Mereka berguna ketika anda ingin menyimpan skrin aplikasi atau menunjukkan sesuatu kepada orang lain. Seperti Android, terdapat banyak cara untuk mengambil tangkapan skrin pada iPhone. Oleh itu, jika anda menggunakan iOS, berikut adalah tiga kaedah teratas untuk mengambil tangkapan skrin pada iPhone anda .
3 Cara Mengambil Tangkapan Skrin pada iPhone
Isi kandungan
1. Menggunakan Kekunci Perkakasan
Cara paling biasa untuk mengambil tangkapan skrin pada iPhone adalah menggunakan kekunci perkakasan. Namun, metode ini sedikit berbeda antara iPhone dengan Face ID dan iPhone dengan Touch ID, seperti yang disebutkan di bawah.
Pada iPhone X dan Nanti
Sekiranya anda mempunyai iPhone X atau model yang lebih baru dengan ID Wajah, anda boleh menangkap tangkapan skrin menggunakan langkah-langkah di bawah.
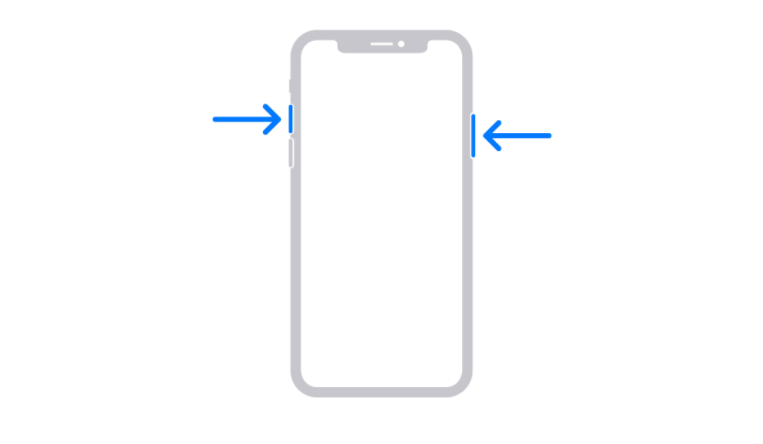
- Tekan dan tahan Butang kuasa ke sebelah kanan iPhone anda.
- Ketik segera Kelantangan Naik butang di sebelah kiri dan lepaskan semua kekunci.
- Untuk melakukannya dengan cepat, tekan serentak Kuasa + Naik Kelantangan butang pada iPhone anda.
Semasa anda mengambil tangkapan skrin, gambar kecil akan muncul di sudut kiri bawah skrin telefon anda. Anda boleh mengetuk lakaran kecil untuk mengedit tangkapan skrin dengan menambahkan gambar atau teks dengan tanda. Anda juga boleh menekan dan menahan gambar kecil untuk membagikannya atau meleret untuk menolak.
Pada iPhone SE 2020 dan iPhone Lama

Sekiranya anda mempunyai iPhone SE 2020 atau iPhone lama yang lain dengan Touch ID, anda boleh menangkap tangkapan skrin menggunakan langkah-langkah di bawah.
- Tekan dan tahan Kuasa butang pada iPhone anda.
- Tekan segera Sentuh ID untuk menangkap tangkapan skrin dan melepaskan semua kekunci.
- Untuk melakukannya dengan pantas, tekan Power + Touch ID gabungan pada masa yang sama.
Setelah tangkapan skrin ditangkap, lakaran kecilnya akan muncul di sudut kiri bawah skrin. Anda boleh mengetuk lakaran kecil untuk mengedit tangkapan skrin atau mengetuk dan menahannya untuk berkongsi. Untuk menutup, sapu ke kiri.
2. Menggunakan Sentuhan Membantu
Assistive Touch adalah bola terapung yang dapat diaktifkan dari tetapan iPhone. Anda boleh menggunakannya untuk melakukan tindakan dan gerak isyarat dan bahkan mengambil tangkapan skrin.



- Buka Tetapan pada iPhone anda.
- Tatal ke bawah dan klik Kebolehcapaian .
- Kemudian klik pada Sentuh di bawah Fizikal dan Motor.



- Ketik Sentuhan Membantu dan aktifkan togol untuk Sentuhan Bantuan.
- Sekarang, klik pada Tekan lama di bawah Tindakan Tersuai.
- Tetapkan tindakan ke Tangkapan Skrin .

Anda sekarang akan mendapat bola sentuh bantu terapung di skrin anda yang dapat diseret ke mana sahaja. Untuk mengambil tangkapan skrin, tekan lama bola, dan anda sudah bersedia. Anda juga boleh menetapkan isyarat lain seperti Ketik dua kali.
3. Menggunakan Ciri Ketuk Belakang
Pilihan lain untuk mengambil tangkapan skrin pada iPhone adalah menggunakan ciri Ketuk Kembali. Ciri Ketuk Kembali telah diperkenalkan dengan iOS 14, jadi telefon anda mesti dikemas kini ke versi terbaru.
Untuk menggunakan Ketuk Kembali untuk mengambil tangkapan skrin pada iPhone:




- Buka Tetapan pada iPhone anda.
- Tatal ke bawah dan klik Kebolehcapaian> Sentuhan .
- Klik pada Ketik Kembali di bawah.
- Ketuk Ketik dua kali atau Ketuk Tiga Kali dan pilih Tangkapan Skrin .
Itu sahaja. Anda kini boleh mengetuk dua kali atau mengetuk tiga kali bahagian belakang iPhone anda (berdasarkan apa yang telah anda tetapkan) untuk mengambil tangkapan skrin dengan serta-merta.
Ciri Ketuk Belakang hanya tersedia pada model iPhone 8 dan yang lebih baru. Ini termasuk iPhone 8, iPhone 8 Plus, iPhone SE 2020, iPhone X, iPhone XS, iPhone XS Max, iPhone XR, iPhone 11-series, dan iPhone 12-series.
Petua Bonus- Ambil Tangkapan Layar Bebas Tangan Menggunakan Siri

Rasa malas untuk mengambil tangkapan skrin? Atau tidak dapat menyentuh iPhone anda. Yang perlu anda lakukan hanyalah mengatakan, ' Hai Siri, ambil tangkapan skrin, ' dan Siri secara automatik akan menyimpan gambar dari apa yang ada di skrin anda. Ini juga akan berfungsi jika anda menghadapi masalah dengan paparan atau kekunci pada iPhone anda.
By the way, anda juga boleh mengawal iPhone anda menggunakan suara. Inilah bagaimana hendak melakukannya .
Mengakhiri
Ini adalah tiga cara yang sangat mudah dan pantas untuk mengambil tangkapan skrin pada iPhone. Yang paling penting, kegemaran saya adalah ciri tekan belakang untuk kemudahannya. Bagaimanapun, mana yang paling anda sukai? Beritahu saya dalam komen di bawah. Nantikan lebih banyak lagi petua dan trik pada iOS .
Juga, baca- Cara Memperoleh ID Pemanggil Skrin Penuh untuk Panggilan iPhone di iOS 14
Komen Facebook