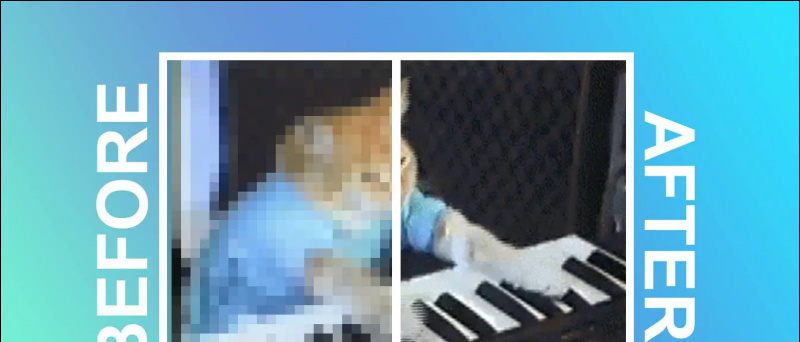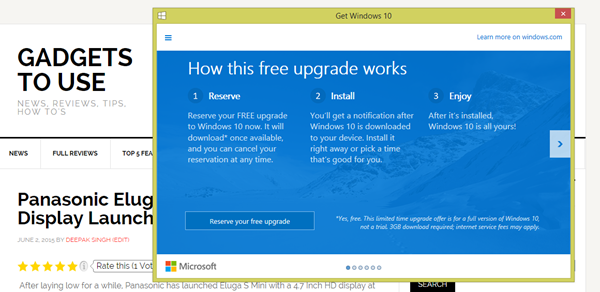Kita semua mesti mengalaminya sekali semasa menghadiri Mesyuarat panggilan Zum, bahawa orang di hujungnya mengadu masalah mikrofon kita. Seperti mereka tidak dapat mendengar kita dengan betul, atau kita bisu, dan sebagainya. Dan kami terus bertanya-tanya apa yang salah pada kami atau adakah kami mengacaukan audio lagi. Baiklah, jangan risau hari ini saya akan berkongsi 10 cara untuk menyelesaikan masalah audio dalam pertemuan Zoom. Sekiranya orang lain masih tidak dapat mendengar anda, walaupun setelah mencuba semua cara yang disebutkan di bawah, maka dia mungkin telah merosakkan sesuatu dari awal mereka.
Juga, Baca | Cara Memperbaiki Perisian Mesyuarat Zum Sekatan Firewall atau Antivirus
Kaedah Memperbaiki Masalah Audio yang Berbeza dalam Zum
Isi kandungan
- Kaedah Memperbaiki Masalah Audio yang Berbeza dalam Zum
- 1. Nyahaktifkan Mik anda
- 2. Bergabung dengan Audio
- 3. Tukar Mikrofon
- 4. Periksa Tetapan Audio Lanjutan
- 5. Berikan Zum Akses ke Mikrofon anda
- 6. Mulakan semula Peranti Anda
- 7. Cabut dan Pasang Mic anda dengan betul
- 8. Periksa tetapan Mikrofon anda
- 9. Kemas kini Pemacu Audio anda
- 10. Gunakan Telefon anda sebagai mikrofon
- Beberapa Petua dan Trik Berguna Lain Untuk Anda
1. Nyahaktifkan Mik anda 
Mungkin ada situasi di mana anda secara tidak sengaja mematikan mikrofon anda, dan itulah sebab orang lain tidak dapat mendengar anda. Oleh itu, pastikan tidak ada garis merah pada butang mikrofon anda, ke kiri bawah. Sekiranya ada pastikan untuk mengklik butang nyahaktifkan, dan ikon akan berubah menjadi hijau sebaik sahaja anda mula bercakap. 
2. Bergabung dengan Audio
Walaupun Zoom meminta anda membiarkannya menggunakan audio komputer anda sebelum menyertai perjumpaan, kadang-kadang, seseorang akan ketinggalan. Itulah sebab mengapa orang lain tidak dapat mendengar anda. Untuk memperbaikinya, klik pada pilihan Join Audio yang terdapat di kanan bawah. 
3. Tukar Mikrofon
Sekiranya kedua-dua langkah di atas tidak menyelesaikan masalah mikrofon anda, maka anda boleh cuba mengubah input mikrofon anda dalam Zoom.
-
- Klik anak panah kecil di sebelah ikon mikrofon, dan pastikan mikrofon yang betul dipilih.

- Sekiranya masalah itu masih berlanjutan, kemudian klik Ucapan Pembesar suara & Mikrofon , dan pastikan pembesar suara & mikrofon yang betul dipilih, dan tahap kelantangan cukup kuat.

Pembesar Suara Zum dan Mic

Zum tahap Mic
- Klik anak panah kecil di sebelah ikon mikrofon, dan pastikan mikrofon yang betul dipilih.
Juga, Baca | 10 Petua Menggunakan Zum Dengan Kelajuan Internet yang perlahan
4. Periksa Tetapan Audio Lanjutan
Anda juga boleh memeriksa dengan Tetapan Audio lanjutan anda, mereka dirancang untuk mengurangkan kebisingan latar dan meningkatkan audio, kadang-kadang, mereka juga bertanggungjawab untuk masalah audio rendah atau bunyi serupa di Zoom.
Langkah 1 - Klik pada Tetapan Audio ikon. 
Langkah 2 - Pergi ke tab Audio. Pastikan Menahan bunyi latar ditetapkan ke automatik.
Langkah 3 - Klik pada Mahir hadir di bahagian bawah tab audio . 
Langkah 4 - Klik pada kotak lungsur yang terdapat di sebelah setiap pilihan. Dan tetapkan ke Auto . Lihat apakah mikrofon berfungsi. 
Juga, Baca | Cara Menghentikan Zum dari Masuk ke Skrin Penuh Secara Automatik
5. Berikan Zum Akses ke Mikrofon anda
Sekiranya masalah itu masih berlanjutan, walaupun setelah mencuba semua helah zoom di atas, anda mesti melihat tetapan Windows anda.
Langkah 1 - Klik pada Menu mula> Tetapan ikon. 
Langkah 2 - Carian untuk Tetapan Privasi Mikrofon . 
Langkah 3 - Dayakan togol bernama ' Benarkan aplikasi mengakses Mikrofon anda 'Dan' Benarkan aplikasi Desktop mengakses Mikrofon anda '. Tatal ke bawah dan pastikan Zoom mempunyai akses ke mikrofon anda.

Dayakan Togol Pertama

Dayakan Togol Kedua
Juga, Baca | Hentikan Zum Video & Audio Secara Automatik Semasa PC Ke Mode Tidur atau Skrin Skrin
6. Mulakan semula Peranti Anda 
Anda mungkin tertanya-tanya mengapa Memulakan Semula aplikasi atau bahkan PC, tetapi percayalah bahawa memulakan semula mudah dapat membuat keajaiban. Oleh kerana kebanyakan masalah bersifat sementara, jadi mulakan semula Aplikasi Zoom, boleh lakukan helah, dan perbaiki masalah audio anda. Sekiranya tidak cuba mulakan semula PC anda juga.
7. Cabut dan Pasang Mic anda dengan betul 
Sekiranya anda menggunakan mikrofon luaran untuk menyambung ke komputer anda. Anda perlu memeriksa apakah mikrofon tidak dipasang dengan betul. Pertama, lepaskan dari soket, dan pasangkannya semula ke soket yang betul.
Juga, Baca | Cara Menggunakan Latar Belakang Maya dalam Panggilan Zum pada Android
8. Periksa tetapan Mikrofon anda
Lebih baik memeriksa tetapan mikrofon anda, mungkin ada kasus ketika tidak disetel sebagai mikrofon lalai, atau bahkan dinonaktifkan. Oleh itu, pastikan semua tetapan dikonfigurasikan dengan betul.
Langkah 1 - Pada papan kekunci anda, tekan Kekunci logo Windows dan R pada masa yang sama untuk membuka kotak Run. Kemudian, taip kawalan dan klik okey . 
Langkah 2 - Pilih Ikon kecil dari menu lungsur turun di sebelah Lihat oleh. Kemudian, klik Bunyi.

Ikon Kecil

Tetapan Bunyi
Langkah 3 - Klik Rakaman tab. Kemudian, klik kanan pada kawasan kosong dan tandakan Tunjukkan Peranti Cacat . 
Langkah 4 - Pastikan mikrofon anda diaktifkan. Sekiranya tidak, klik kanan dan klik Aktifkan . 
Langkah 5 - Periksa sama ada mikrofon anda ditetapkan sebagai peranti lalai. Sekiranya tidak, klik dan klik Tetapkan Lalai. 
Langkah 6 - Klik kanan mikrofon anda dan klik Hartanah . 
Langkah 7 - Pilih Tahap tab. Sekiranya mikrofon anda diredam, klik ikon pembesar suara untuk membisukannya. Kemudian, seret gelangsar ke tetapkan kelantangan mikrofon ke maksimum . 
Langkah 8 - Klik okey .
Juga, Baca | 5 Cara Memperbaiki Zum Gambar Profil Tidak Ditunjukkan dalam Mesyuarat
9. Kemas kini Pemacu Audio anda
Kemungkinan Pemacu Audio semasa anda sudah ketinggalan zaman, jadi pastikan untuk memperbaruinya ke versi terbaru.
Langkah 1 - Klik kanan pada Menu Mula Butang.
Langkah 2 - Klik pada Pengurus peranti

Langkah 3 - Kembangkan Pengawal suara, Video dan permainan .

Pemacu Bunyi
Klik kanan pada pemacu anda & pilih Kemas kini Pemacu .
nada dering berasingan android dan volum pemberitahuan

Kemas kini Pemacu
10. Gunakan Telefon anda sebagai mikrofon
Pembaikan terakhir yang anda boleh cuba ialah menggunakan telefon Android atau iOS anda sebagai mikrofon, sementara kamera web PC anda untuk kamera video anda.
Langkah 1 - Muat turun dan log masuk ke aplikasi Zoom pada telefon Android atau iOS anda dari pautan di bawah.
Zum untuk Android Zum Untuk iOS
Langkah 2 - Klik anak panah di sebelah ikon mikrofon pada PC anda.
Langkah 3 - Klik pada Tukar ke Audio Telefon . (Tetingkap kecil akan dibuka dengan ID mesyuarat dan Kata Laluan) 
Langkah 4 - Masukkan ID Mesyuarat dan Kata Laluan (dari Langkah 3) ke dalam telefon anda.
Saya harap trik ini dapat membantu anda menyelesaikan Masalah Zoom Audio anda, sekiranya masih belum diperbaiki, maka pilihan terakhir yang tinggal adalah Menyahpasang dan memasang semula aplikasi Zoom pada PC anda. Beritahu kami sama ada salah satu helah ini membetulkan masalah audio anda, dalam komen di bawah.
Komen FacebookAnda juga boleh mengikuti kami untuk berita teknologi segera di berita Google atau untuk petua dan trik, ulasan telefon pintar & alat, sertai GadgetsToUse Telegram Group atau untuk video ulasan terkini melanggan Alat untuk Menggunakan Saluran Youtube