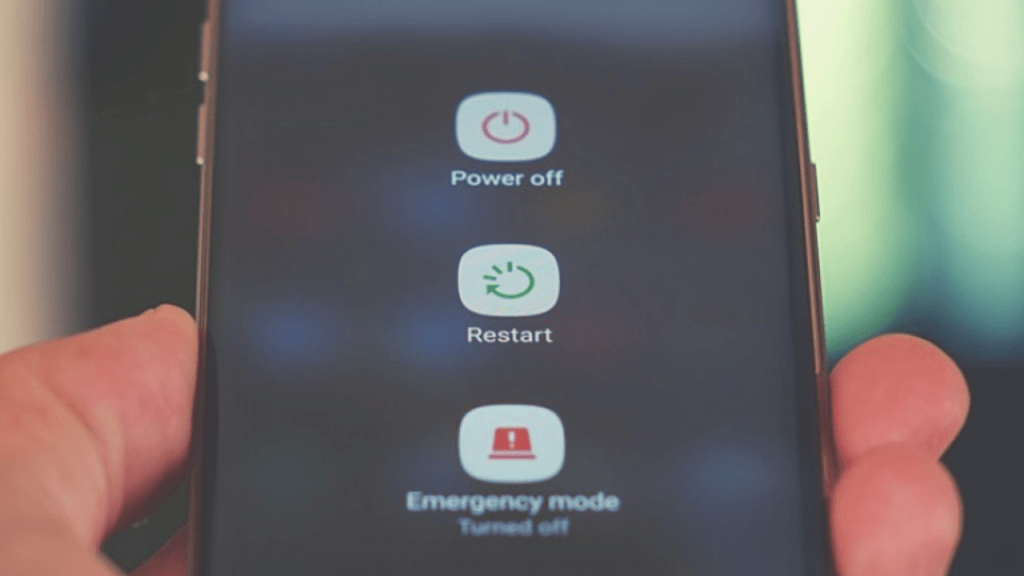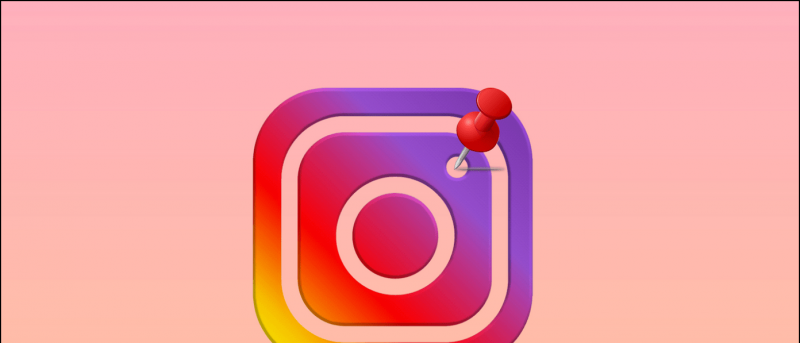Anda mungkin mahu merakam skrin PC anda dengan pelbagai alasan. Ini mungkin untuk merakam tutorial, presentasi, atau hanya merekam masalah untuk menunjukkan kepada orang lain. Apa pun alasannya, cukup mudah untuk merakam skrin pada Windows 10, seperti rakaman skrin di telefon . Walaupun tidak ada ciri rakaman skrin khusus, berikut adalah empat cara untuk melakukannya rakaman skrin dihidupkan Windows 10 secara percuma tanpa tanda air.
Juga, baca | Cara Tetap Tetap Tetap Teratas di Windows 10 dan macOS
Skrin Rakam pada Windows 10 secara percuma tanpa Tanda Air
Isi kandungan
- Skrin Rakam pada Windows 10 secara percuma tanpa Tanda Air
- Membungkus Up- Rakaman Skrin Windows 10 tanpa Tanda Air
Dari menggunakan perisian pihak ketiga hingga mencuba ciri rakaman skrin tersembunyi, berikut adalah beberapa cara mudah dan bebas digunakan untuk merakam layar di mana-mana komputer Windows 10.
Kaedah 1- Bar Permainan Dalam Buatan Windows 10
Bar Permainan Xbox yang telah dipasang sebelumnya bertujuan untuk merakam klip permainan. Namun, ia juga dapat digunakan untuk menyaring rakaman hal-hal lain di layar anda. Anda boleh memasang semula Xbox dan Bar Permainan Xbox aplikasi dari Microsoft Store jika dikeluarkan pada masa lalu.
Sebelum kita memulakan, perhatikan bahawa tidak semua mesin Windows 10 dapat menyaring rakaman dengan Game Bar. Ia hanya berfungsi jika kad video komputer riba anda menyokong salah satu daripada tiga pengekod - Intel Quick Sync H.264, Nvidia NVENC, atau AMD VCE.
cara menukar bunyi pemberitahuan aplikasi
Dayakan Game Bar dalam Tetapan

- Buka Tetapan pada komputer anda.
- Klik pada Permainan .
- Pada skrin seterusnya, periksa apakah Game Bar diaktifkan.
- Sekiranya tidak, hidupkan togol untuk “ Dayakan Xbox Game Bar untuk perkara seperti merakam klip permainan . '
Hidupkan Rakaman Skrin

- Tekan Kekunci Windows + G pada papan kekunci anda untuk membuka Bar Permainan. Anda juga dapat membuka aplikasi Game Bar secara manual dari menu Start.
- Ketuk 'Ya, ini permainan' jika diminta.
- Sekarang, ketik Rekod butang untuk memulakan rakaman. Sebagai alternatif, anda boleh menekan Kekunci Windows + Alt + R untuk mula merakam skrin komputer anda.
- Gunakan butang atau kombinasi kunci yang sama untuk menghentikan rakaman skrin.
Fail yang dirakam dapat dilihat dengan mengklik ‘Tunjukkan semua tangkapan.’ Perhatikan bahawa Game Bar tidak menyokong rakaman skrin untuk desktop dan penjelajah fail.
Kaedah 2- Microsoft PowerPoint
Sekiranya anda memasang Microsoft PowerPoint pada PC anda, maka anda tidak perlu mencari tempat lain untuk rakaman skrin. Ya, anda boleh merakam skrin Windows 10 anda menggunakan PowerPoint. Berikut adalah cara anda boleh menggunakannya untuk merakam dan menyimpan video skrin anda.
Skrin Rakam menggunakan PowerPoint
- Lancarkan Microsoft PowerPoint di komputer anda.
- Buka persembahan kosong.
- Setelah pembentangan dibuka, klik pada Masukkan dari bar alat di bahagian atas.
- Kemudian, klik pada Rakaman Skrin di hujung kanan.

- Sekarang, pilih kawasan skrin yang ingin anda rakam.
- Tekan Rekod butang untuk memulakan rakaman skrin.

- Setelah selesai, klik sekali lagi untuk menghentikan rakaman. Tidak dapat melihat pilihannya? Arahkan tetikus anda di bahagian atas skrin.
Simpan Fail Video

- Rakaman skrin secara automatik akan disematkan dalam persembahan.
- Untuk menyimpannya sebagai fail video di komputer anda, klik kanan padanya.
- Kemudian, pilih Simpan Media Sebagai dan pilih di mana anda mahu menyimpannya.
- Rakaman skrin akan disimpan sebagai fail video MP4 di folder yang diinginkan.
Kaedah 3- Perakam Skrin Dalam Talian Percuma Apowersoft

Apowersoft Online Screen Recorder adalah alat berasaskan penyemak imbas yang membolehkan anda merakam skrin PC Windows anda. Untuk menggunakannya, lawati halaman ini dan klik pada Mulakan Rakaman> Muat turun Pelancar . Setelah pelancar dimuat turun, buka dan anda sudah bersedia.

Perakam skrin dalam talian ringan, bebas digunakan, dan tidak mengganggu tanda air. Ini juga memungkinkan anda merakam audio sistem di samping audio dari mikrofon. Selain itu, anda boleh merakam video kamera web secara bersebelahan, yang boleh berguna semasa memberi tutorial.
All-inclusive, mungkin tidak sesuai untuk permainan rakaman skrin, tetapi lebih dari cukup jika anda ingin merakam beberapa tutorial atau persembahan.
Kaedah 4- Studio OBS
OBS Studio adalah perisian rakaman skrin kaya ciri untuk Windows 10. Anda boleh menggunakannya untuk rakaman video dan streaming langsung tanpa tanda air, iklan, atau had masa.
Ini adalah program sumber terbuka yang memungkinkan anda merakam layar penuh atau kawasan berjendela di samping audio dari sistem atau mikrofon dan video dari kamera web. Anda juga dapat menyaring rakaman dan streaming langsung di YouTube, Twitch, dan banyak lagi secara serentak.
Walau bagaimanapun, ia boleh menjadi luar biasa, dan pemula mungkin sukar menggunakannya. Untuk mempermudah, berikut adalah langkah-langkah menyaring rakaman Windows 10 menggunakan OBS Studio.

- Muat turun dan pasang OBS Studio dari laman web rasmi .
- Buka aplikasi dan pilih Paparan Rakaman di bawah Sumber. Sekiranya anda tidak melihat pilihannya, klik '+' dan tambahkan Paparan Tangkap secara manual.
- Kemudian, klik pada Mula Merakam di kanan bawah untuk memulakan rakaman skrin.
Adakah anda menghadapi masalah skrin hitam dalam rakaman OBS?
Ini adalah masalah yang meluas di mana OBS Studio dapat menghasilkan rakaman skrin hitam tanpa video pada Windows 10. Sekiranya demikian, inilah penyelesaian yang perlu anda ikuti:
- Buka Tetapan dari menu Mula Windows.
- Di sini, klik pada Sistem> Paparan .
- Tatal hingga ke bawah dan klik Tetapan Grafik.
- Klik pada Semak imbas dan pilih fail boleh laku OBS Studio. Lokasi lalai adalah C: Program Files obs-studio bin 64bit obs64.exe .

- Setelah OBS Studio ditambahkan, ketuk padanya dan pilih Pilihan .

- Pilih Penjimatan Kuasa dan klik Jimat .
Ini akan menyelesaikan masalah skrin hitam di OBS Studio. Namun, jika masih tidak, ulangi langkahnya dan pilih Prestasi tinggi dan bukannya Penjimatan Kuasa.
Membungkus Up- Rakaman Skrin Windows 10 tanpa Tanda Air
Ini adalah empat cara terbaik untuk menyaring rakaman pada PC Windows 10 anda secara percuma. Secara keseluruhan, saya secara peribadi menggunakan PowerPoint untuk merakam barang di skrin komputer saya. Bagaimanapun, apa yang akan anda gunakan untuknya? Beritahu saya dalam komen di bawah. Nantikan lebih banyak artikel seperti itu.
Juga, baca- 3 Cara Buang Aktifkan Tanda Air Windows pada Windows 10
Komen FacebookAnda juga boleh mengikuti kami untuk berita teknologi segera di berita Google atau untuk petua dan trik, ulasan telefon pintar & alat, sertai GadgetToUse Telegram Group atau untuk video ulasan terkini melanggan Alat untuk Menggunakan Saluran Youtube.