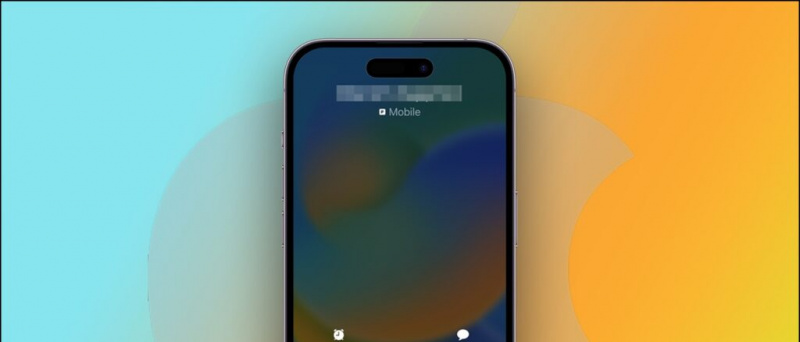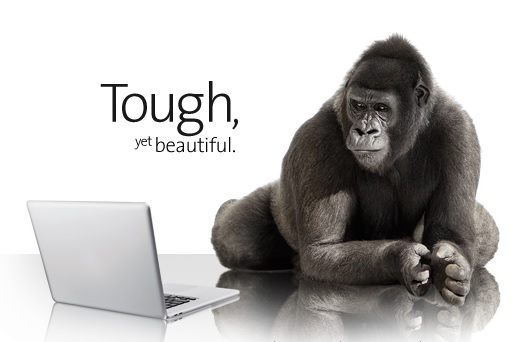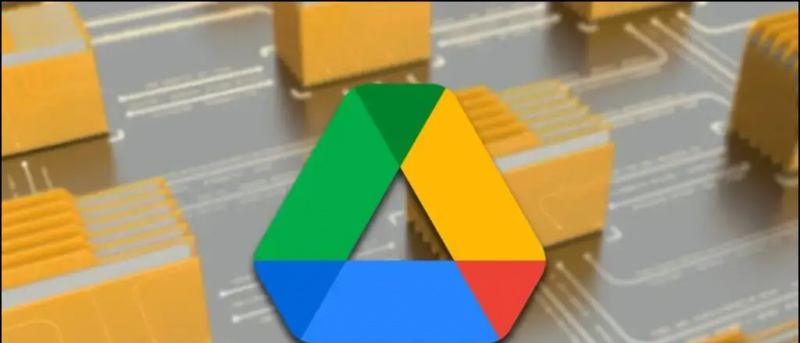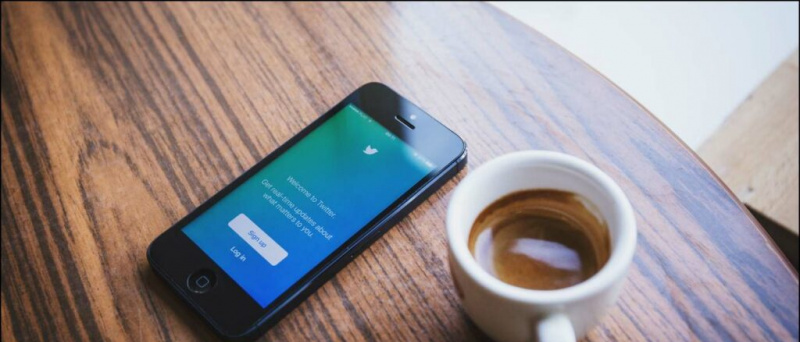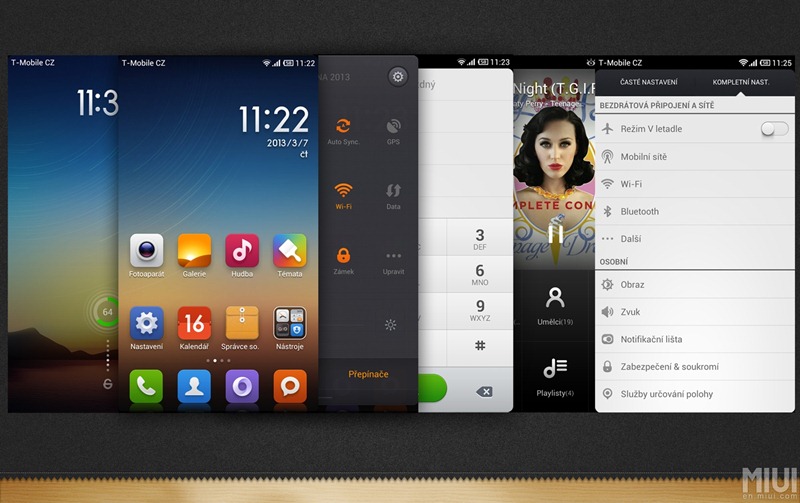Panduan ini akan menunjukkan kepada anda cara menggunakan pengawal Dualshock PlayStation 3/4 pada PC Windows 7 atau ke atas menggunakan ScpToolkit oleh nefarius. Ini secara automatik akan membolehkan sokongan Dualshock untuk semua permainan dengan sokongan asli untuk pengawal Xbox 360. Adalah mungkin untuk mengaktifkan sokongan pengawal untuk permainan yang secara tidak asli menyokong input pengawal. Anda juga dapat memetakan butang pengawal ke kekunci papan kekunci dan aktifkan kawalan analog ke tetikus untuk permainan berasaskan tetikus seperti penembak orang pertama.
Windows 10 dengan kemas kini terkini harus berfungsi dengan betul dengan pengawal Dualshock 4 melalui USB atau Bluetooth. Sekiranya anda menggunakan pengawal PS4 pada Windows 10, ScpToolkit hanya boleh digunakan untuk menyelesaikan masalah sambungan. Atau, jika tujuan anda adalah meniru pengawal Xbox 360 untuk keserasian yang lebih baik seperti dengan Windows 7.Pemacu ScpToolkit juga akan secara automatik mengkonfigurasi pengawal Dualshock anda agar serasi dengan emulator seperti RetroArch, PCSX2, RPCS3 dan banyak lagi.
Windows 10 dan Steam dilengkapi dengan sokongan pengawal Dualshock 4 terbina dalam, Permainan bukan Steam dapat ditambahkan ke perpustakaan Steam anda untuk menambahkan sokongan pengawal ke permainan atau emulator apa pun dengan melancarkannya melalui Steam. Steam akan membolehkan anda memetakan butang pengawal ke kekunci papan kekunci, dan analog analog ke input tetikus. Ciri tambahan seperti Toggle dan Rapid Fire juga disertakan. Steam tidak menyokong konfigurasi pengawal untuk Dualshock 3 pengawal secara semula jadi, namun ScpToolkit dapat dipasang untuk memperluas keserasian ini ke pengawal PS3.
Muat turun yang diperlukan:
KeperluanPC Windows
- ScpToolkit adalah aplikasi untuk Windows 7 ke atas
Stim (Disyorkan)
- Steam mempunyai sokongan asli bawaan untuk pengawal Dualshock 4
- Awak boleh aktifkan sokongan pengawal untuk sebarang permainan atau emulator dengan menambahkan permainan Non-Steam ke pustaka Steam anda
- Peta dengan mudah kekunci papan kekunci dan input tetikus ke pengawal anda
- Sokongan pengawal Dualshock 3 boleh ditambah dengan ScpToolkit
Dualshock 3 / ![ikon-amazon]()
- ScpToolkit memerlukan Pengawal Dualshock PlayStation 3/4 rasmi
USB mini / USB Mikro Kabel ![ikon-amazon]()
- KE USB mini kabel diperlukan untuk menggunakan sambungan berwayar untuk Dualshock 3 pengawal
- KE USB mikro kabel diperlukan untuk menggunakan sambungan berwayar untuk Dualshock 4 pengawal
- Kabel USB mini / micro USB diperlukan untuk disambungkan sekali untuk memasangkan pengawal melalui bluetooth
Penyesuai Bluetooth USB ![ps3 ps4 pengawal scptoolkit memasang lalai]()
- KE penyesuai bluetooth USB yang berasingan disyorkan untuk menggunakan sambungan tanpa wayar dengan pengawal Dualshock anda
- Penyesuai peluntur USB anda hanya dapat menyambung ke peranti pengawal Dualshock 3/4 setelah pemacu dipasang
Pasang Pemacu Dualshock 3/4 melalui ScpToolkit
- Lancarkan
ScpToolkit_Setup.exeuntuk memulakan pemasangan - Nyahpilih semua komponen pemasangan kecuali [Utiliti Lap Bersih ScpToolkit] kemudian pilih [Pasang] Klik [OKEY] untuk mengesahkan kotak dialog
- Pilih [Selesai] untuk menyelesaikan pemasangan
- Sambungkan Pengawal Dualshock 3/4 anda
- Lancarkan [Pemasang Pemacu ScpToolkit] pada PC anda
- Periksa pemacu pengawal yang anda ingin pasang Periksa [Pasang pemacu pengawal Xbox 360] jika anda menggunakan Windows 7
- Pilih peranti USB pengawal anda dari senarai kemudian klik [Pasang] Pilih [Pengawal Tanpa Wayar (Antara Muka 3)] jika memasang pemacu untuk pengawal Dualshock 4
- Tutup Pemacu ScpToolkit setelah pemasangan selesai
- Pengawal Dualshock 3/4 anda akan muncul sebagai Pengawal Xbox 360 untuk Windows
Pasang Pemacu Tanpa Wayar Bluetooth
Untuk kebanyakan komputer dan komputer riba di Windows 10 dengan Bluetooth, anda boleh memasangkan pengawal Dualshock 4 dengan PC anda tanpa ScpToolkit. Walau bagaimanapun, jika anda mempunyai masalah penyambungan, maka ScpToolkit akan menyelesaikan masalah keserasian tanpa wayar anda.
Untuk memasangkan Dualshock 4 Controller melalui Bluetooth pada Windows 10:
- Pegang [] butang dan [Kongsi] butang pada pengawal PS4 anda sehingga ia mula berkelip tiga kali ganda dengan cepat
- Pada PC anda, pergi ke [Tetapan] -> [Bluetooth & peranti lain]
- Pilih [Tambahkan Bluetooth atau peranti lain]
- Pilih [Bluetooth]
- Pilih peranti anda dari senarai peranti Bluetooth yang tersedia
- Pengawal Dualshock 4 anda akan dipasangkan dengan PC anda dan berfungsi tanpa wayar
- Lancarkan [Pemasang Pemacu ScpToolkit]
- Periksa [Pasang Pemacu Bluetooth]
- Periksa dongle USB Bluetooth anda dari senarai
- Pilih [Pasang] kemudian tutup Pemacu ScpToolkit setelah pemasangan selesai
- Sambungkan alat kawalan anda melalui USB sekali untuk memasangkannya melalui Bluetooth
- Putuskan sambungan pengawal dan tekan [] butang untuk menyambung melalui Bluetooth
ScpToolkit menambah pilihan konfigurasi tambahan untuk Dualshock 3/4 Controller anda seperti ambang Dead Zone, Rumble, Light Bar brightness dan banyak lagi. Lancarkan [Pengurus Tetapan ScpToolkit] untuk mengkonfigurasi pengawal anda.
kenapa telefon saya tidak dikemas kini
Semua pemacu ScpToolkit boleh dinyahpasang sepenuhnya dengan [Utiliti CleanWipe ScpToolkit] . Penyesuai Bluetooth anda juga akan kembali normal. Ini juga mungkin menyahpasang pemacu USB tambahan untuk PS Vita, Nintendo Switch dll.
Aktifkan Sokongan Pengawal untuk Semua Permainan (Termasuk Tikus Analog)
ScpToolkit meniru Pengawal Xbox 360 sehingga hampir semua permainan yang menyokong pengawal dikonfigurasi secara automatik. Namun, tidak semua permainan PC menyokong pengawal dan hanya boleh dimainkan dengan papan kekunci & tetikus. Sokongan pengawal dapat ditambahkan ke hampir semua permainan dengan hasil yang luar biasa menggunakan konfigurasi pengawal terbina dalam Steam. Ini menjadikan penembak orang pertama dan permainan tetikus lain sangat mudah dimainkan dengan pengawal.
- Lancarkan Steam
Jalankan Steam sebagai pentadbir jika permainan yang anda perlukan juga dilancarkan dengan hak pentadbir - Di sudut kiri atas tetingkap, pilih [Wap] -> [Tetapan] -> [Pengawal]
- Pilih [Tetapan Pengawal Umum] -> Periksa [Sokongan Konfigurasi Xbox]
ScpToolkit meniru Pengawal Xbox 360 dari input Dualshock. Sekiranya anda tidak menggunakan ScpToolkit tetapi menggunakan Windows 10 dan Dualshock 4 Controller, periksa sahaja [Sokongan Konfigurasi PlayStation] - Dari tetingkap Steam utama, pilih [Perpustakaan] -> [Tambah Permainan] di kiri bawah
- Pilih yang boleh dilaksanakan
.exefail untuk permainan anda - Pilih permainan anda dan klik [Konfigurasi Pengawal] di bawah [Main] butang
- Pengawal akan muncul sebagai Pengawal Xbox 360 jika anda menggunakan ScpToolkit atau Dualshock 4 jika tidak
Di sini, anda dapat memetakan butang pengawal ke kemungkinan fungsi papan kekunci atau tetikus yang tidak berkesudahan. Pilihan tambahan seperti Toggle dan Rapid Fire boleh didapati di bawah [Tunjukkan Pengaktif] .
Anda boleh memetakan tongkat analog ke pergerakan tetikus relatif, dengan tetapan tambahan seperti kepekaan yang ada. Ini menjadikan penyedia kawalan anda sangat mudah untuk permainan berasaskan tetikus seperti penembak orang pertama.
Anda juga dapat memetakan tongkat analog anda ke arah 8 arah menggunakan kekunci WASD atau Arrow.
Lancarkan permainan anda dan konfigurasi pengawal tersuai anda akan aktif semasa permainan berjalan.
ia adalah photoshop tetapi ia perlu
Sekiranya pengawal anda berfungsi dalam Steam Settings tetapi tidak dalam permainan:
Jalankan Steam sebagai pentadbir jika permainan yang anda perlukan juga dilancarkan dengan hak pentadbir- Di Steam, lancarkan Mod Gambar Besar dari ikon kanan atas
- Pilih [Perpustakaan] kemudian pilih permainan anda
- Pilih [Urus Jalan pintas] -> [Pilihan Pengawal]
- Memastikan [Benarkan Konfigurasi Desktop dalam Pelancar] tidak dicentang